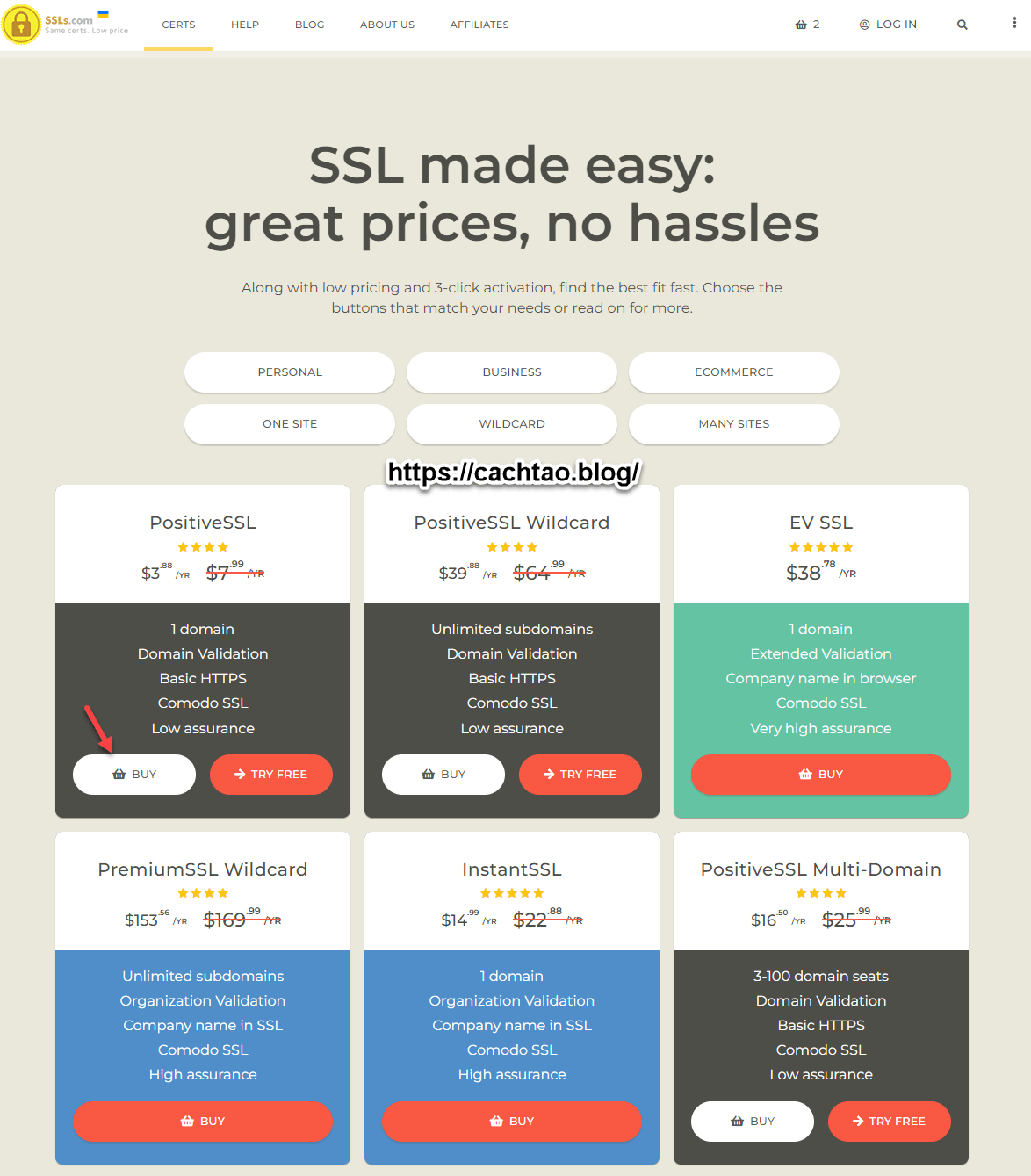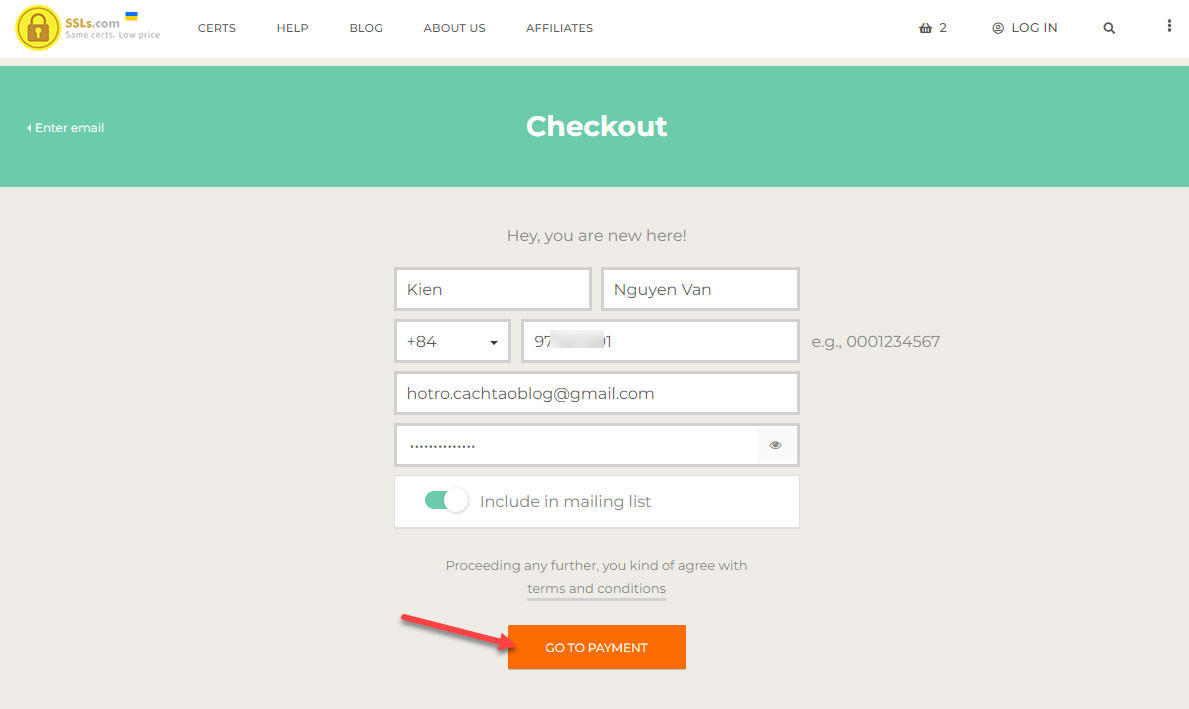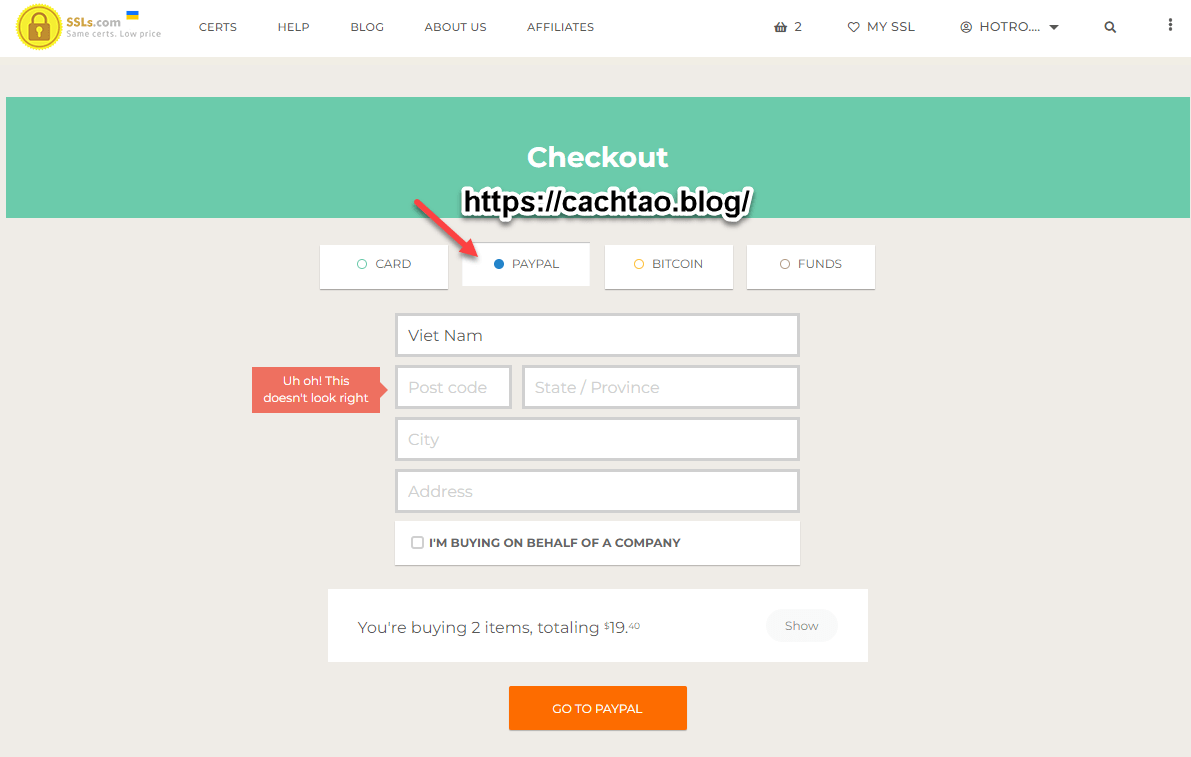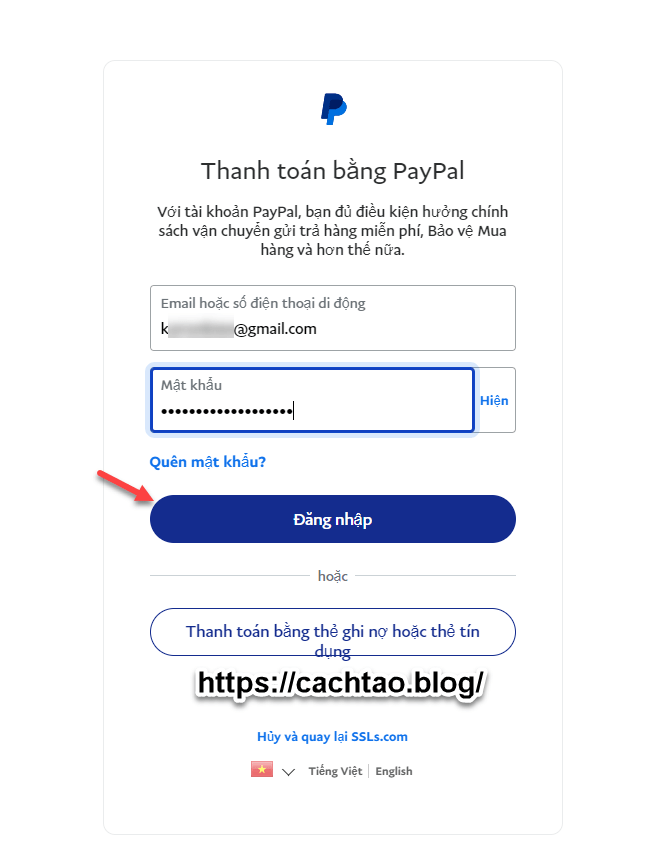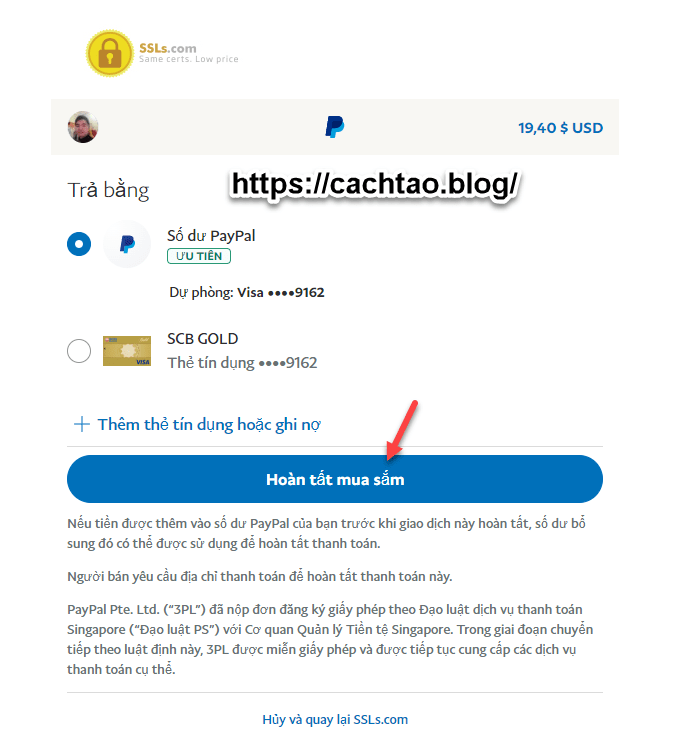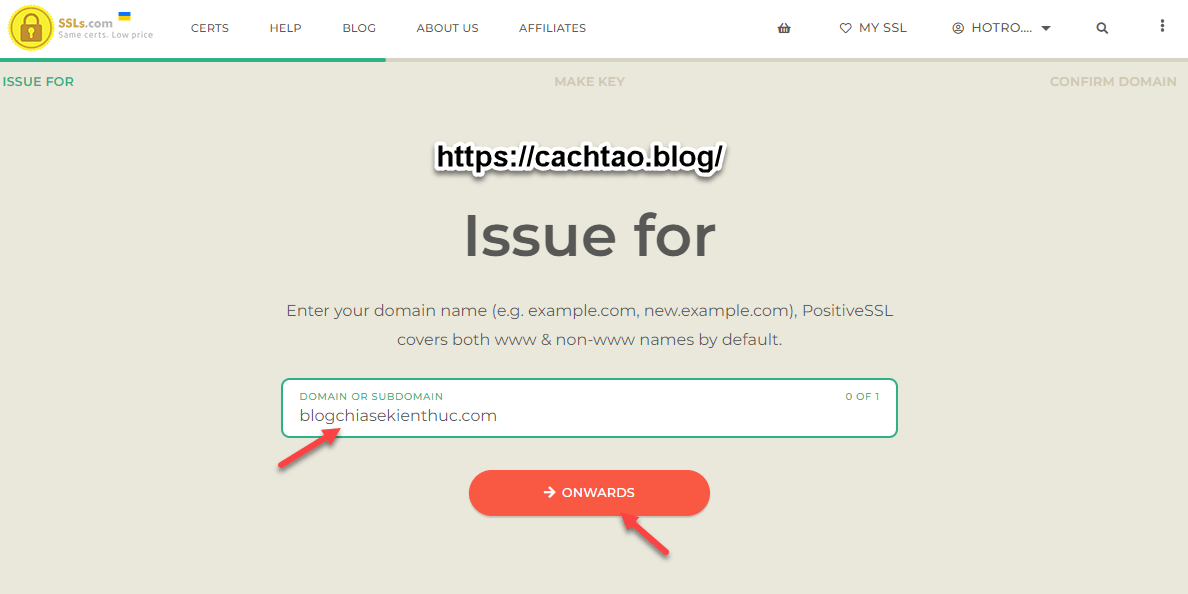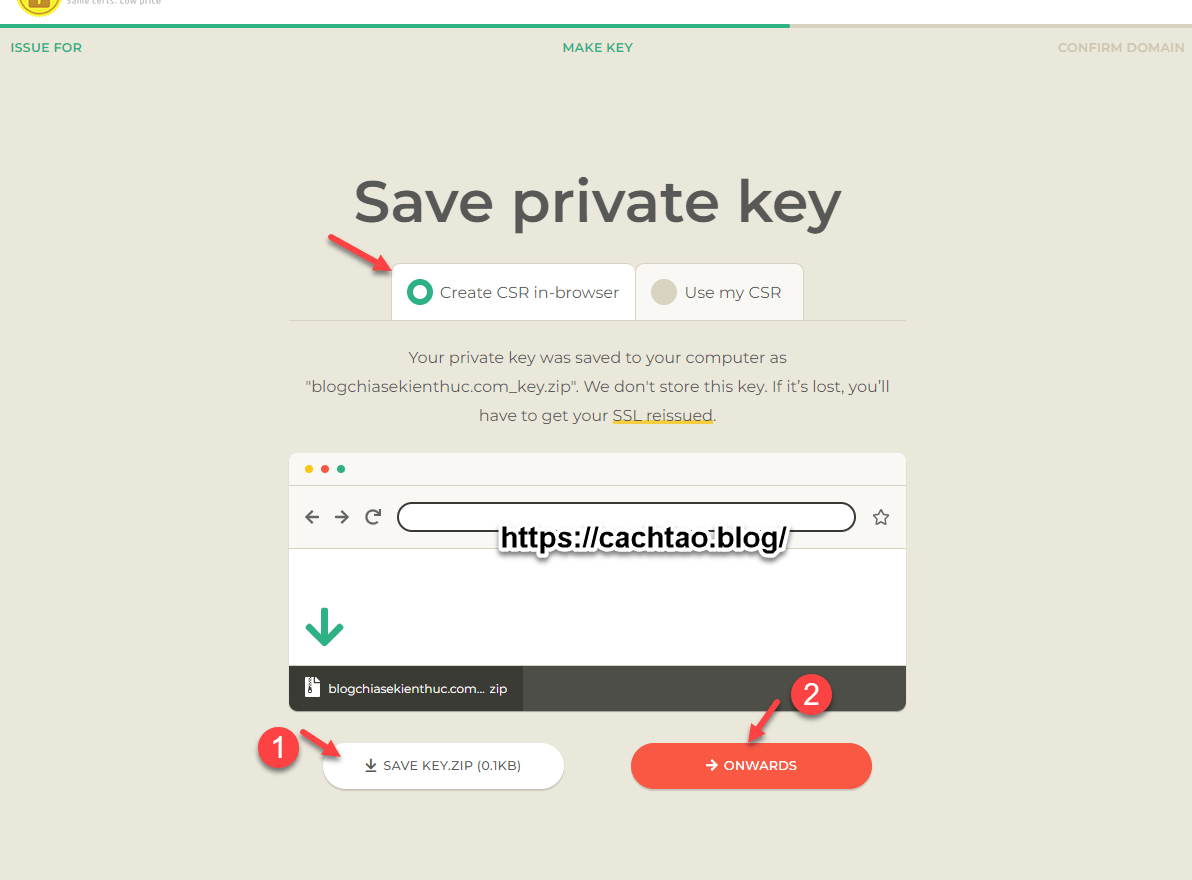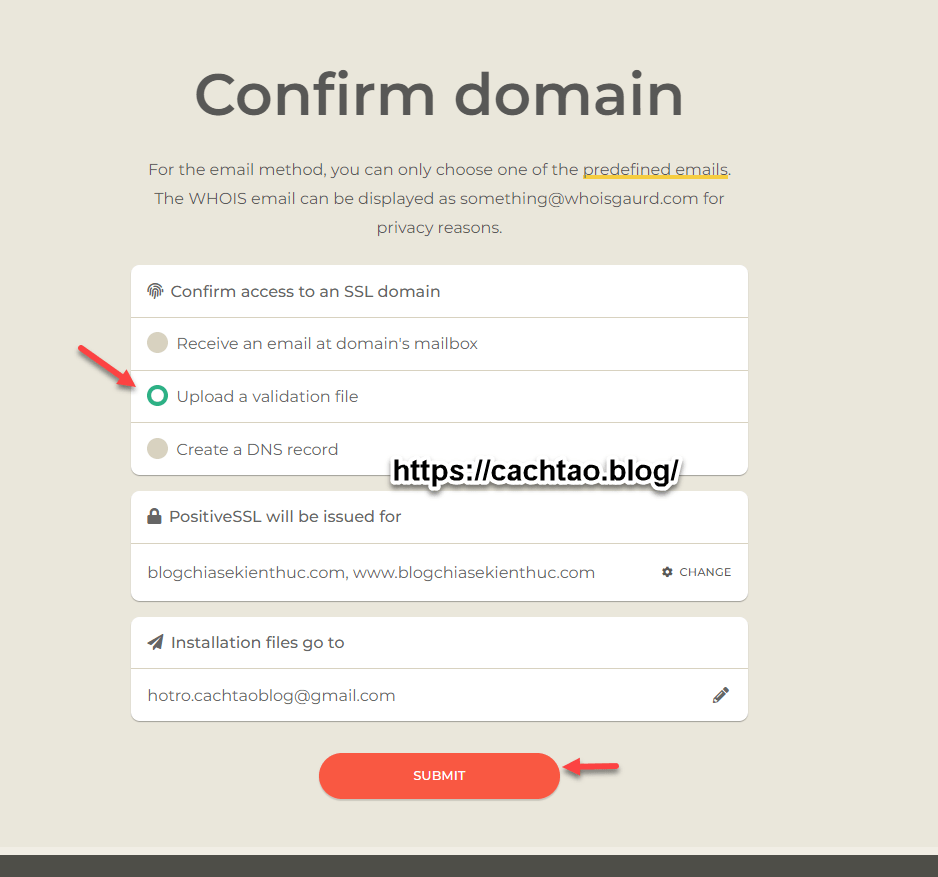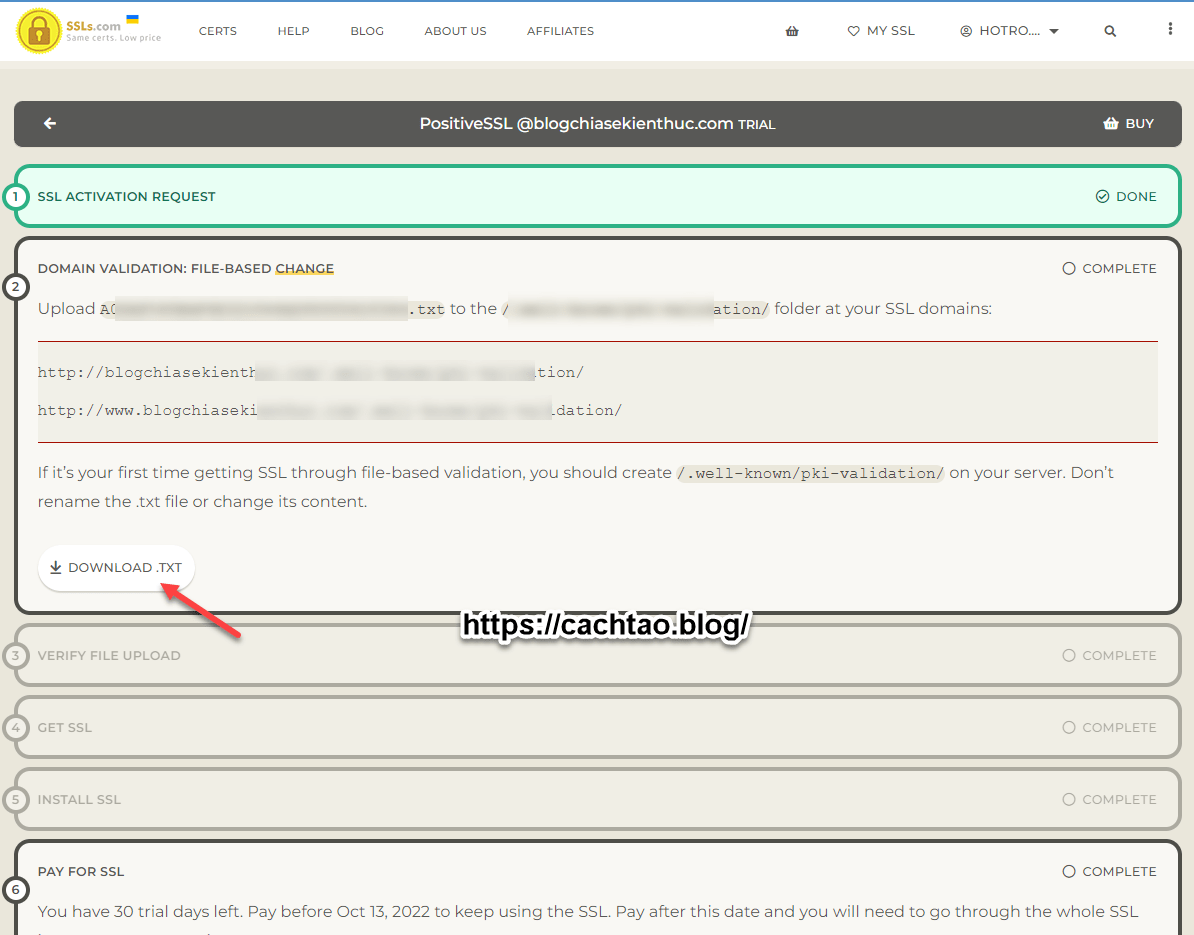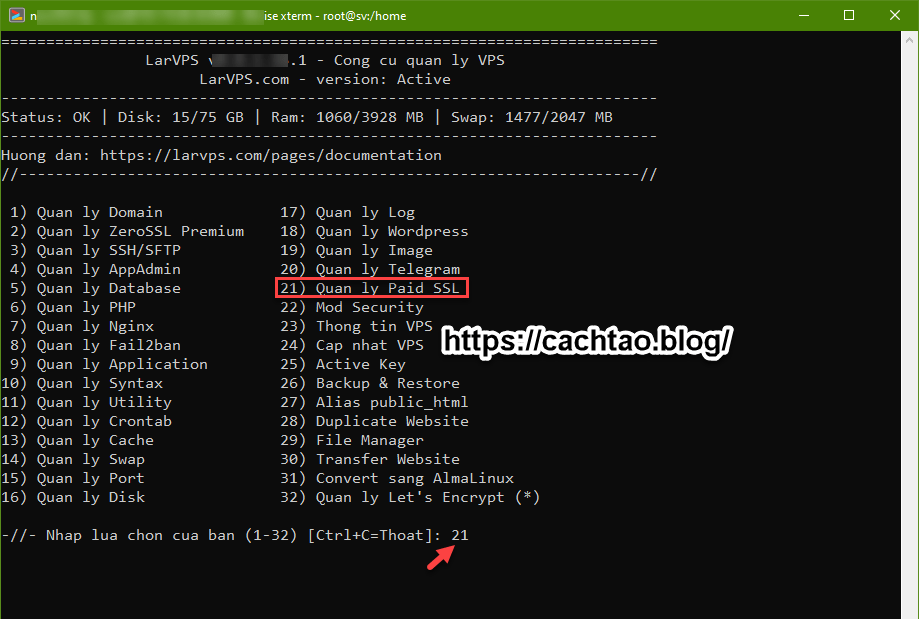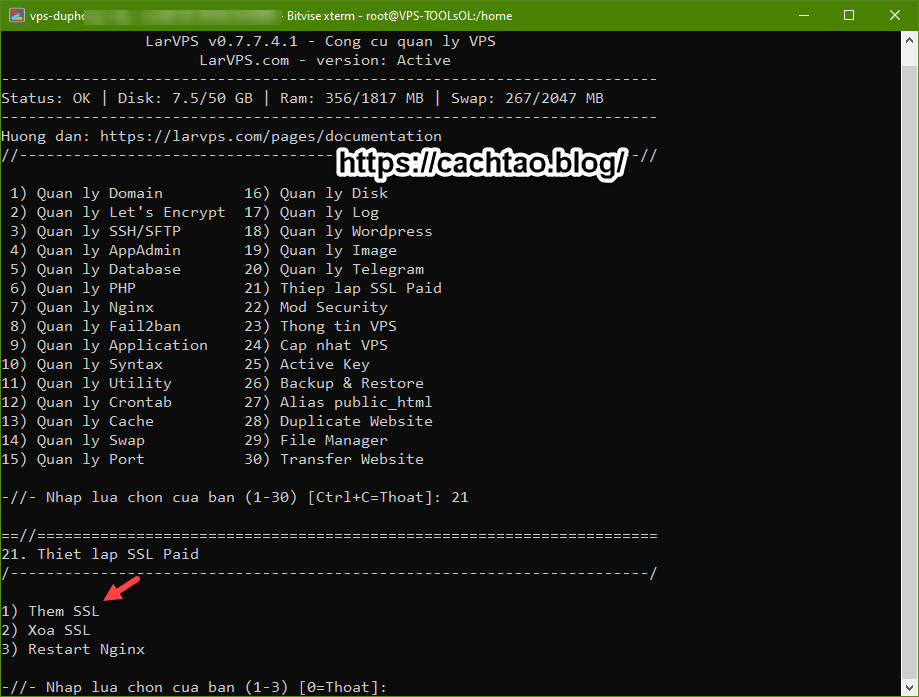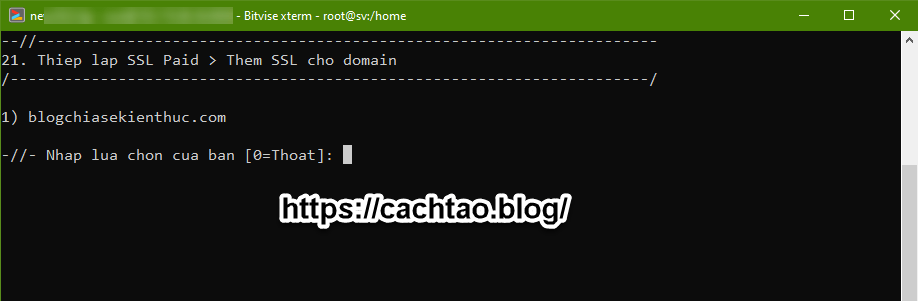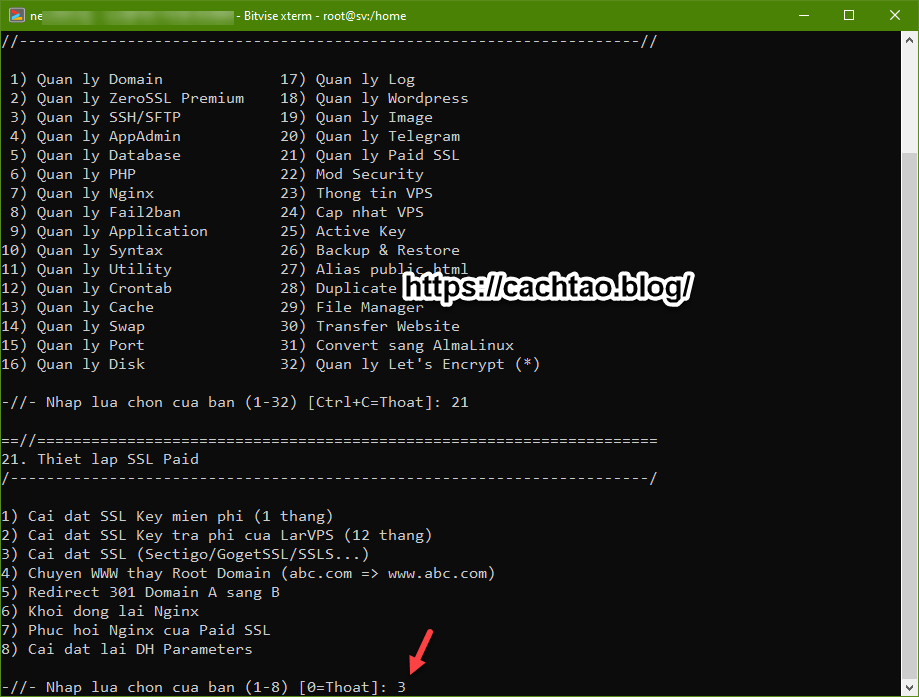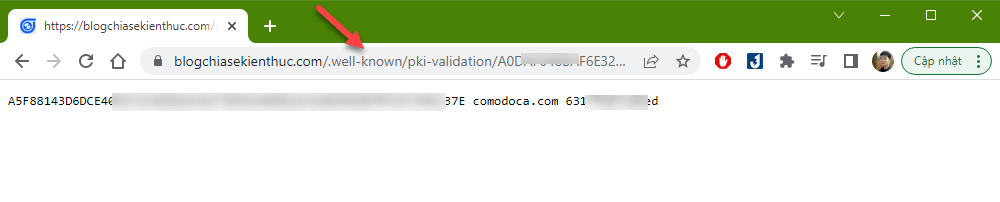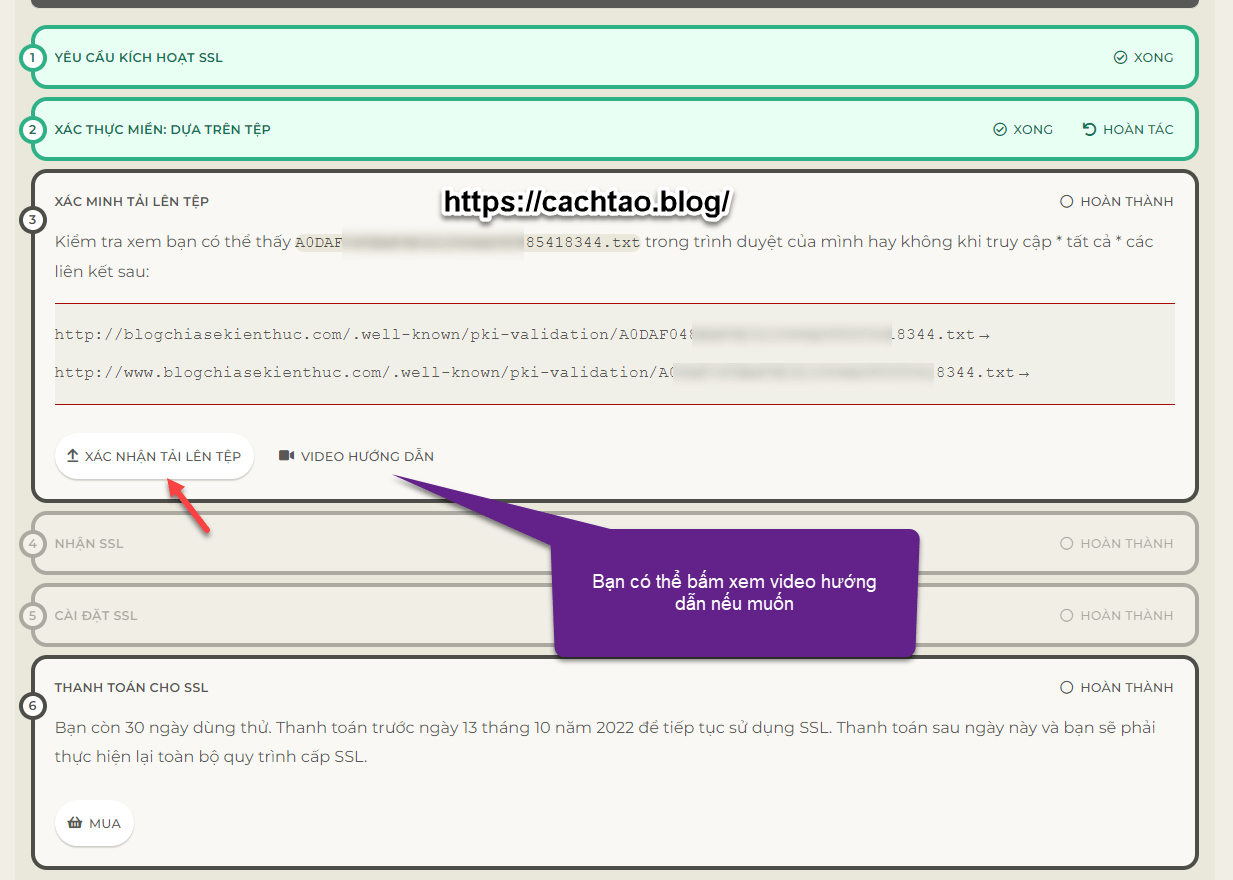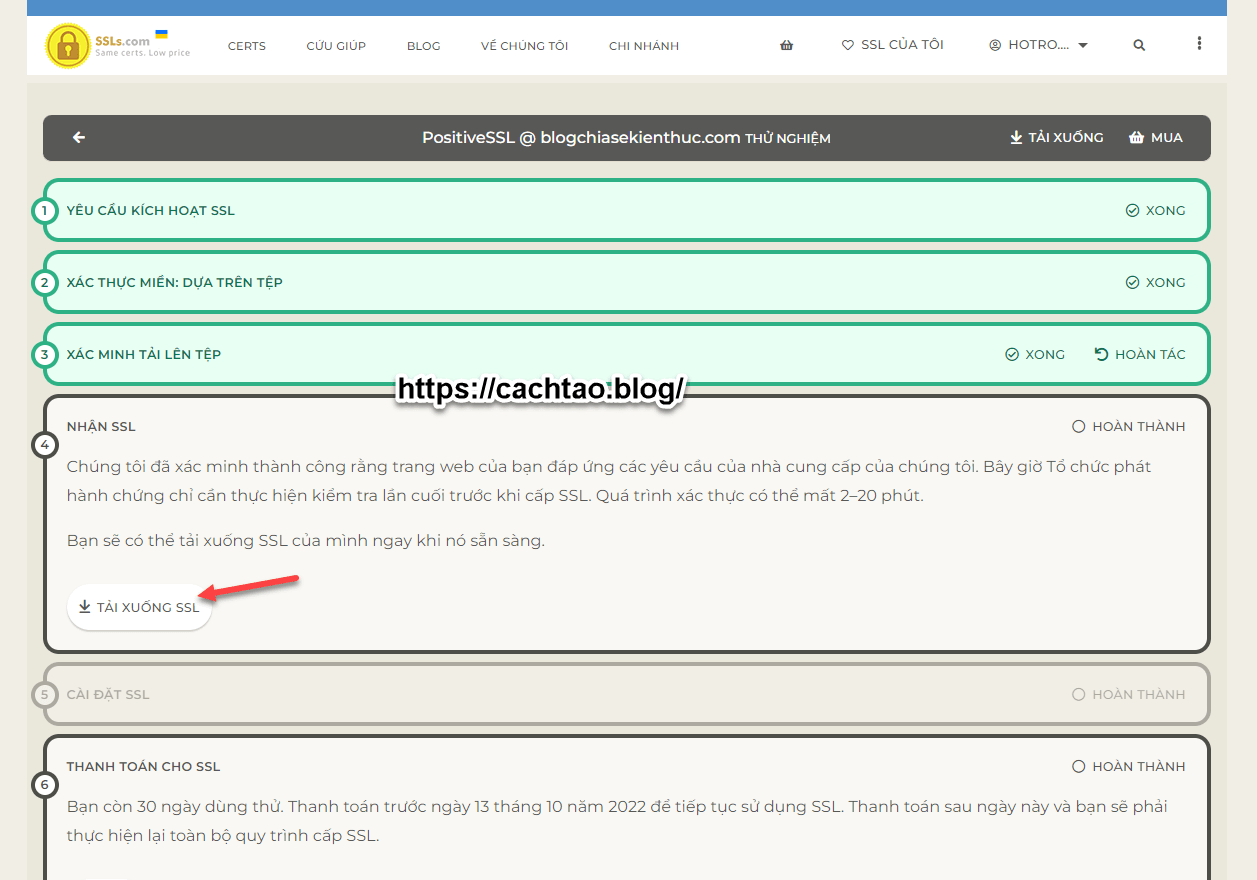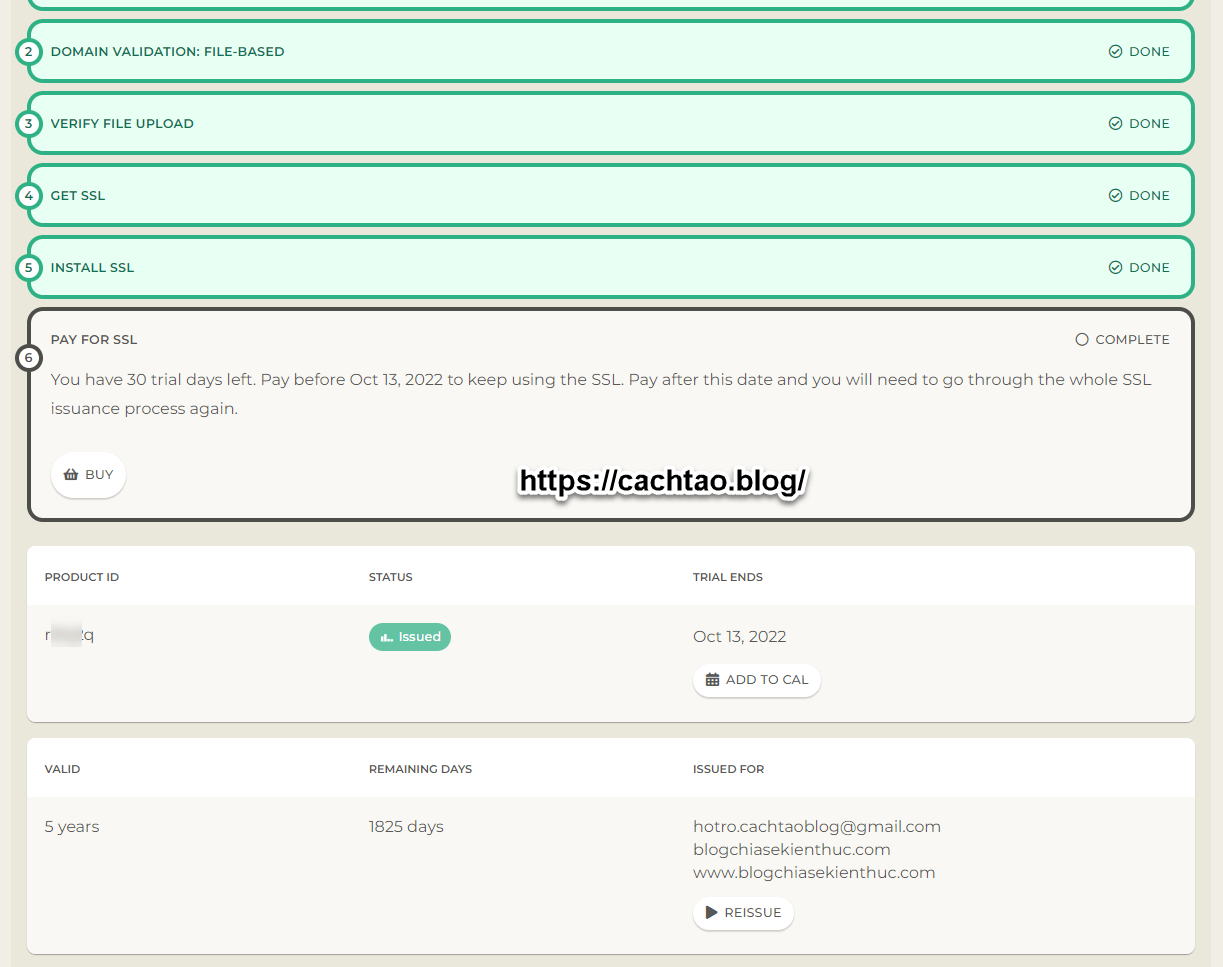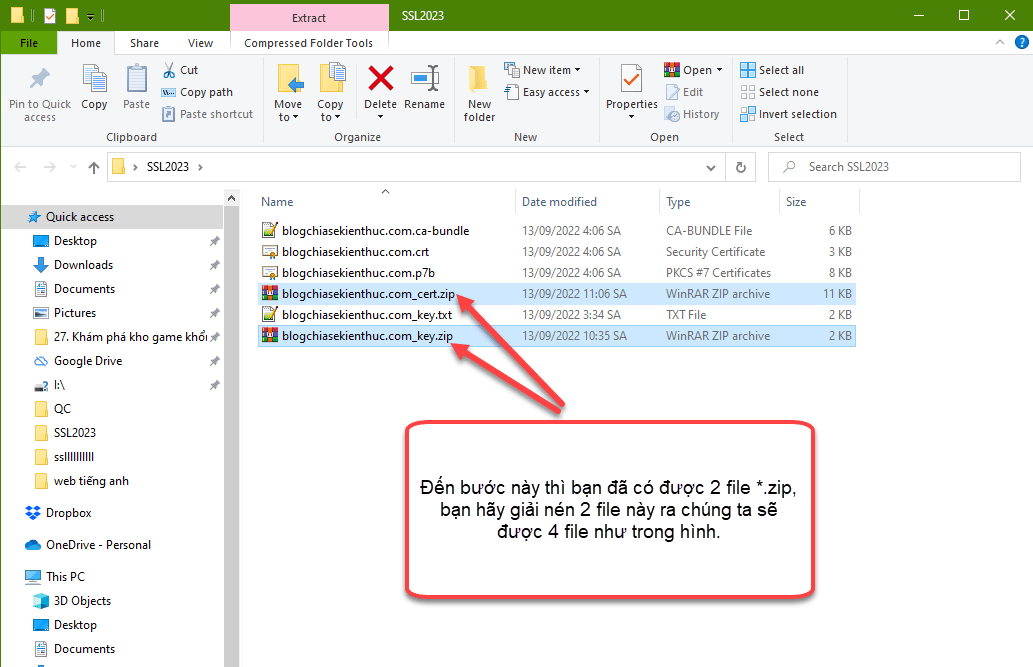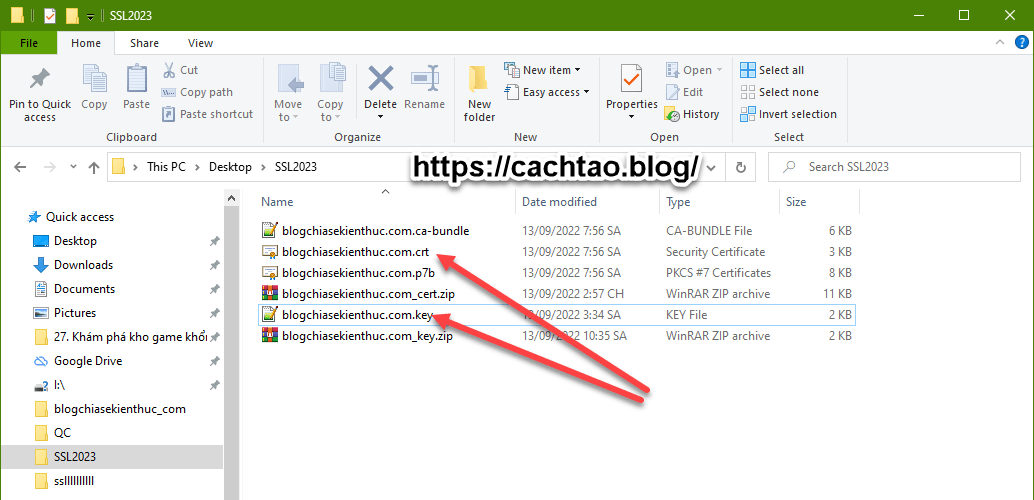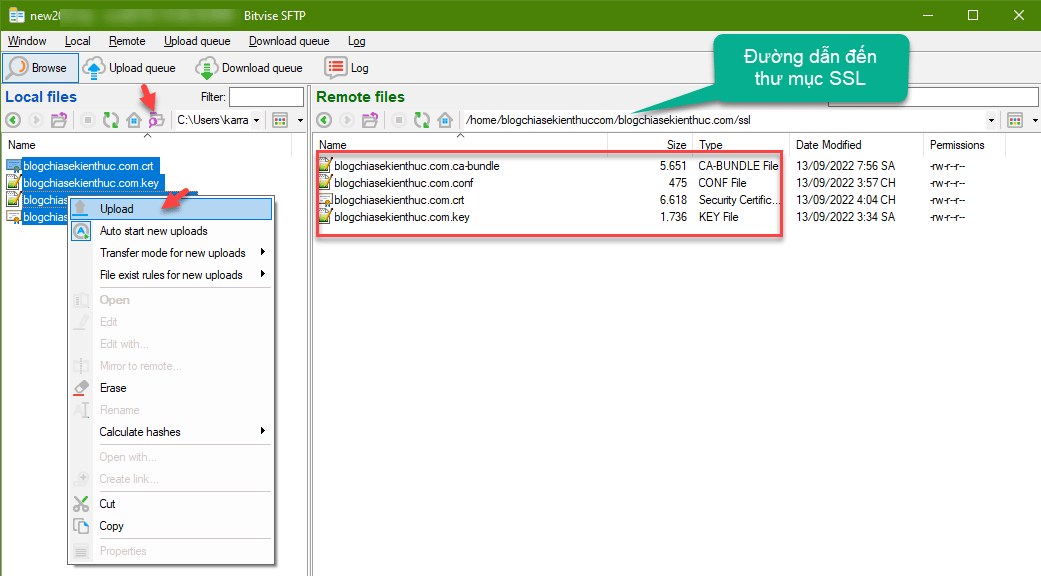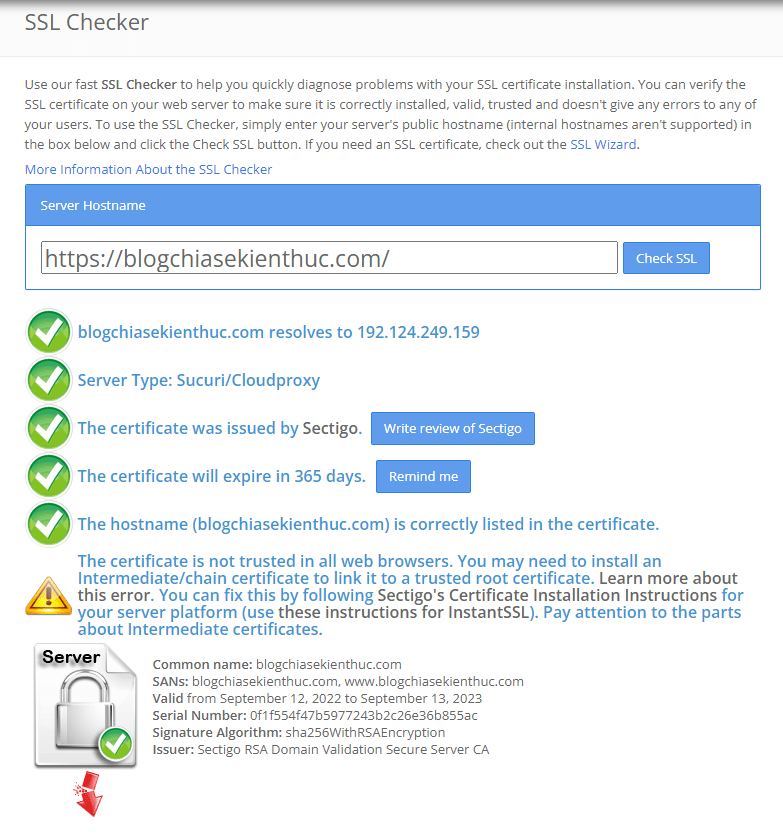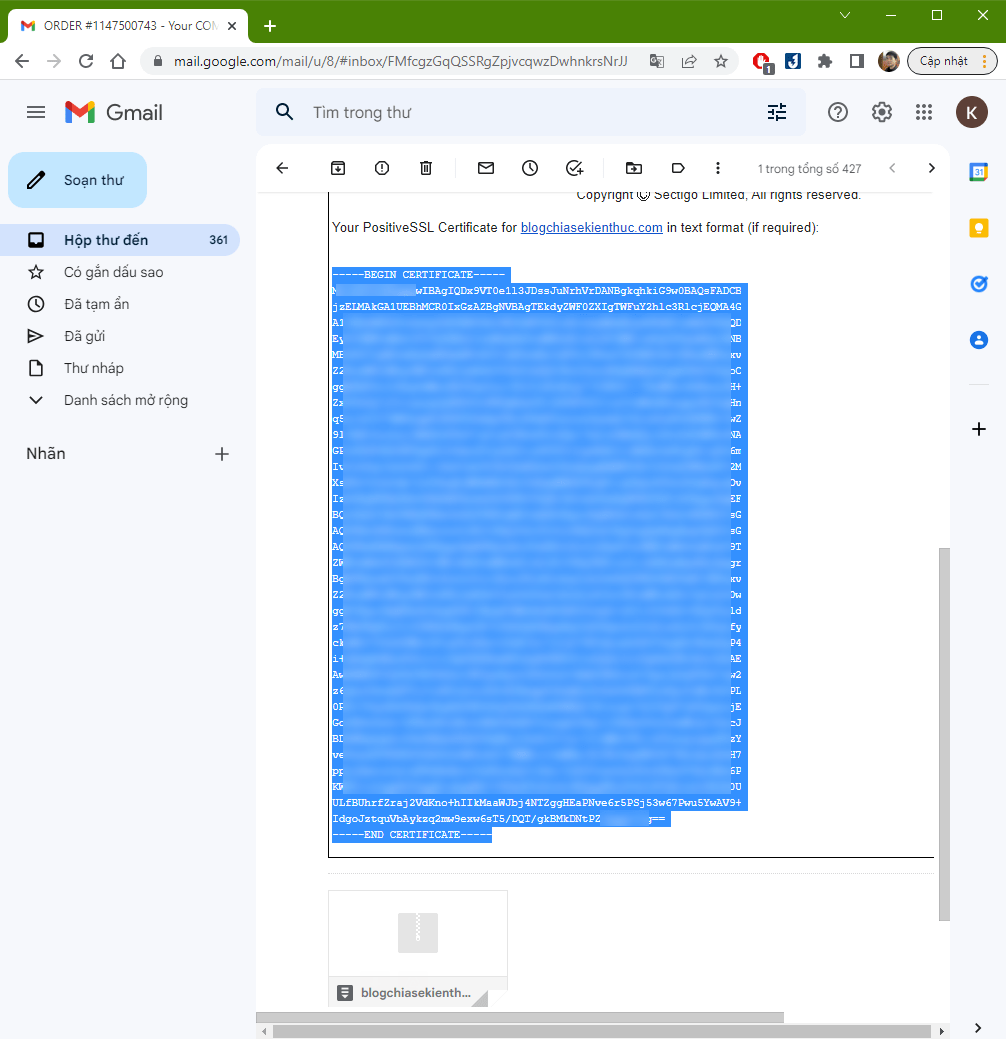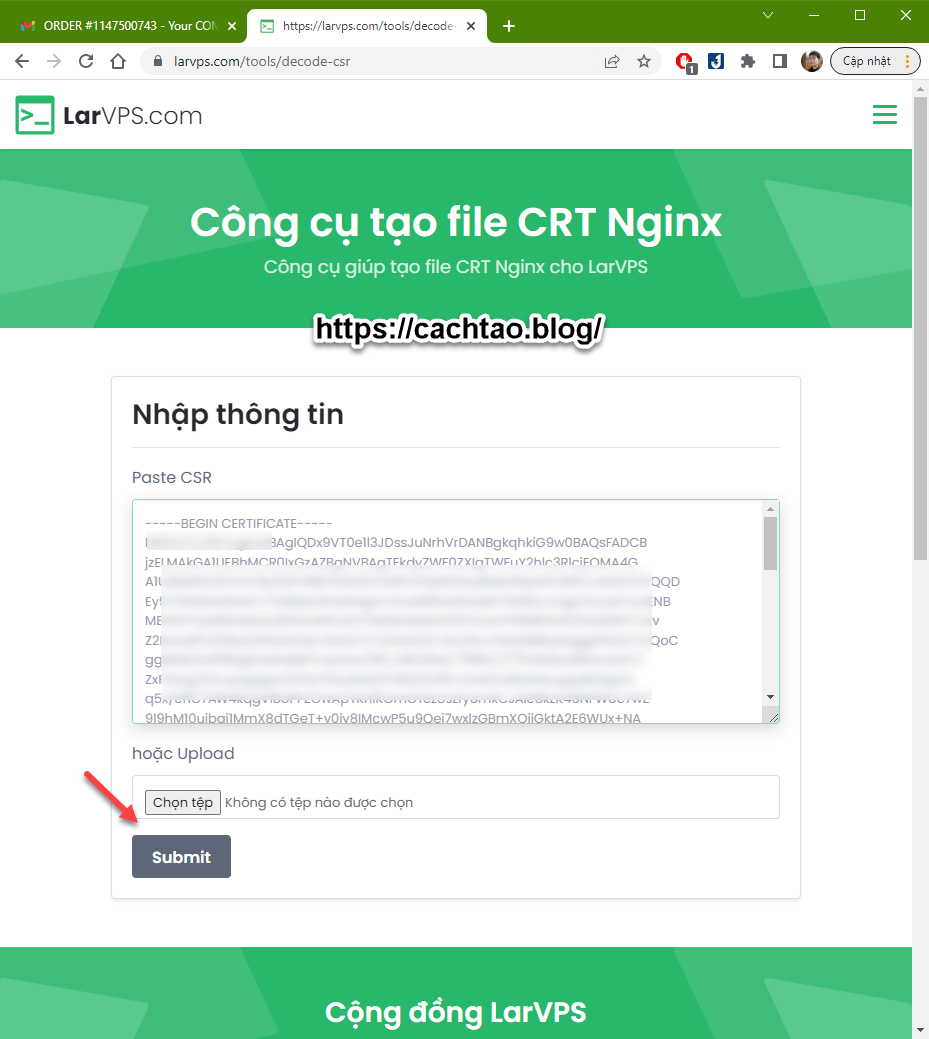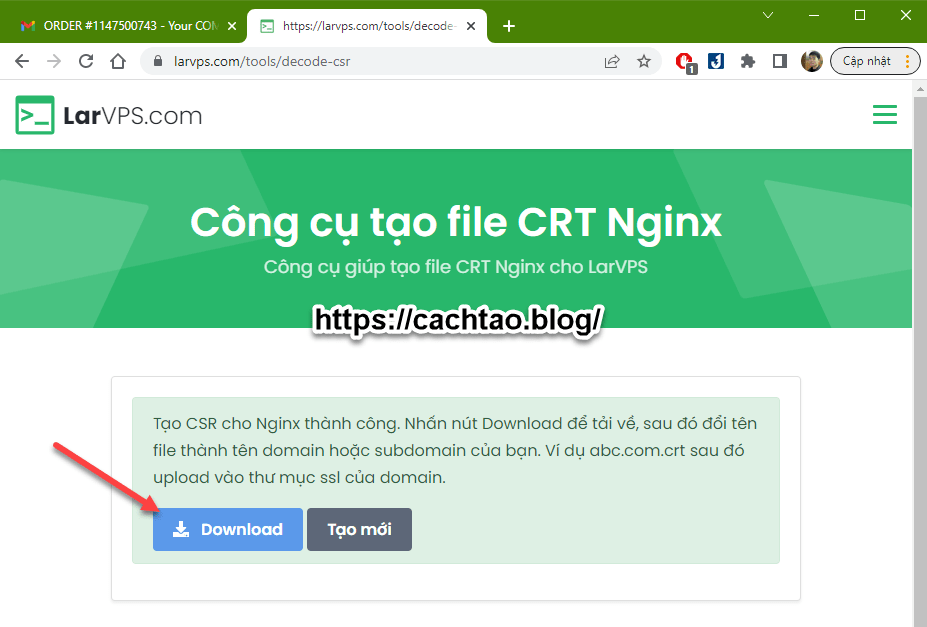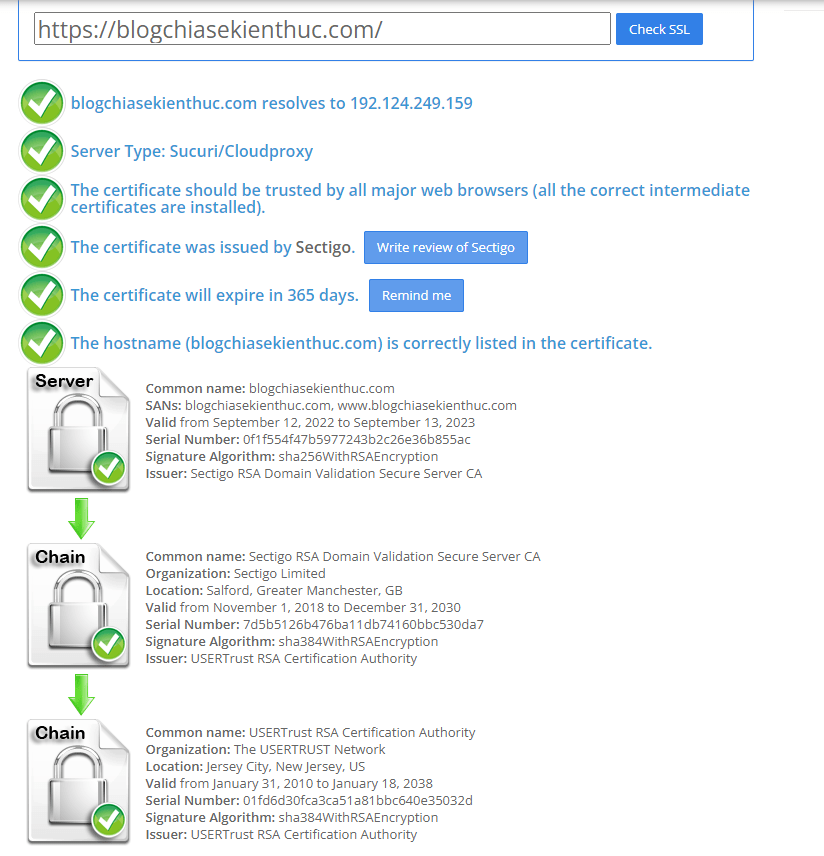Làm thế nào để cài đặt SSL trên VPS? Cụ thể ở đây là SSL trả phí của SSLs.com.
Trước đây, để cài đặt SSL cho website thì nó cả là một quá trình gian nan, bạn sẽ phải làm rất nhiều bước. Và nếu như bạn mới tiếp xúc với VPS thì chắc chắn bạn sẽ bị choáng ngợp bởi điều này >.<
Tuy nhiên, ở thời điểm hiện tại thì các script cài đặt VPS đã hỗ trợ đến tận răng rồi, bạn chỉ cần thực hiện vài bước rất đơn giản là xong. Đa số đều đã được tự động hóa !
Một web/blog ở thời điểm hiện tại bắt buộc phải có chứng chỉ SSL, thực ra là không có thì vẫn chạy được nhưng trang web của bạn sẽ có cảnh báo là “không an toàn”, và nó sẽ có ảnh hưởng đến SEO (thứ hạng kết quả tìm kiếm trên Google).
Nếu như trang web của bạn liên quan đến bán hàng, dịch vụ…liên quan đến thanh toán, đặt hàng thì bắt buộc phải có SSL để bảo mật hơn.
#1. Lý do sử dụng SSL trả phí?
Hiện nay đa số các Hosting/VPS đều cung cấp giải pháp SSL miễn phí của Let’s Encrypt. Bạn có thể sử dụng miễn phí loại SSL này để tiết kiệm chi phí trong giai đoạn đầu phát triển, tuy nhiên, nếu có điều kiện thì bạn nên mua SSL trả phí.
Lý do là bởi SSL miễn phí của Let’s Encrypt không hỗ trợ trình duyệt web cũ, hệ điều hành cũ.. Vậy nên, có thể website của bạn sẽ bị mất đi một lượng người dùng/khách hàng tiềm năng. Cụ thể là khách hàng sử dụng OS sau sẽ không vào được trang web của bạn:
- iOS 10 hoặc cũ hơn
- Ubuntu 16.04 hoặc cũ hơn
- Debian 8 hoặc cũ hơn
- Windows 7 hoặc cũ hơn.
- Trình duyệt web cũ
Chính vì vậy, đối với các website chính (website kiếm tiền) thì mình vẫn sử dụng các dịch vụ SSL trả phí. Và thực tế qua trao đổi thì mình thấy nhiều anh em webmaster cũng làm như vậy !
#2. Giới thiệu SSLs.com
Hiện nay, hầu như nhà cung cấp dịch vụ Hosting/VPS nào cũng bán chứng chỉ SSL.
Tuy nhiên, tiêu chí uy tín, support nhiệt tình, giá thành hợp lý thì không phải công ty nào cũng đáp ứng được. Mình thì hay sử dụng của Namecheap hơn, một công ty rất nổi tiếng về dịch vụ tên miền và chứng chỉ SSL.
Sở dĩ mình nhắc đến Namecheap là bởi SSLs.com cũng là một công ty con của Namecheap, họ mở ra trang web này để chuyên về chứng chỉ SSL. Vậy nên, nói về mức độ UY TÍN thì các bạn khỏi phải lo rồi ha.
Mức giá chứng chỉ SSL khi mua ở SSLs.com rẻ hơn một nửa so với khi mua trực tiếp ở NameCheap, và cũng thuộc dạng rẻ nhất thị trường hiện nay. Rẻ + Uy tín nữa thì dại gì mà không dùng phải không nhỉ >.<
#3. Cần chuẩn bị những gì?
1) Trước khi bắt đầu thì bạn cần phải chuẩn bị tài khoản thanh toán Quốc tế, ví dụ như là tài khoản Paypal hoặc thẻ Visa/MasterCard để thanh toán trực tuyến (thanh toán nước ngoài).
Bạn có thể tham khảo thẻ VIB Online Plus (của ngân hàng Quốc tế VIB) hoặc VPBank, làm thẻ online 100%, bạn không cần phải ra ngân hàng, sau khi làm xong thẻ sẽ được gửi về tận nơi cho bạn.
2) Và bài viết này chỉ áp dụng cho những bạn đang sử dụng script LarVPS, tức là trước đó bạn đã cài VPS bằng LarVPS.
#4. Hướng dẫn mua chứng chỉ SSL ở SSLs.com
NOTE:
Bài viết này mình hướng dẫn rất chi tiết, đảm bảo nếu bạn làm lần lượt thì chắc chắn thành công. Hơi dài một chút nhưng các bước rất dễ !
Bước 1. Bạn truy cập vào trang web https://ssls.com => sau đó chọn loại SSL cần mua.
Thông thường với website cá nhân thì chúng ta sẽ sử dụng PositiveSSL => bạn bấm vào nút Buy để mua.
Bước 2. Mức giá 3.88$ là cho 5 năm, như vậy tính ra mình sẽ mất hơn 19$ 1 chút cho 5 năm. Bình thường như mọi năm mình mua ở Namecheap mỗi năm 1 lần là hơn 9$/năm sao ý. Giờ mua luôn 5 năm cho rẻ.
Đây là chưa có mã giảm giá nha các bạn (rơi vào mấy đợt giảm giá thì chắc chỉ còn khoảng 14 – 15$/5năm), do website chính của mình sắp hết hạn SSL rồi nên mình phải mua luôn => bấm CHECKOUT để thanh toán.
Bước 3. Nếu bạn chưa có tài khoản thì chúng ta sẽ thực hiện tạo tài khoản trước, bạn hãy nhập chính xác tất cả các thông tin theo yêu cầu.
Bạn nên nhớ, tên miền là tài sản quan trọng nhất, Hosting/ VPS bạn có thể chuyển đi đâu cũng được, bị hack thì chuyển sang dịch vụ nơi khác. Nhưng mất tên miền thì coi như phải làm lại từ đầu đấy.
Vậy nên, bạn hãy nhập chính xác tất cả thông tin vào, để lỡ chẳng may có vấn đề gì đó thì còn lấy lại được.
Bước 4. Có 4 hình thức thanh toán như hình bên dưới, nhưng ở đây mình sẽ chọn hình thức thanh toán là Paypal cho tiện. Sau đó nhập đầy đủ các thông tin như:
- Quốc gia: Việt Nam
- Post code: Mã bưu chính, ví dụ mình ở Hà Nội thì là 100000 (xem danh sách mã bưu chính các tỉnh thành)
- State/Province: Tỉnh
- City: Thành Phố
- Address: Địa chỉ
=> Tiếp tục bấm vào nút GO TO PAYPAL
Lúc này bạn sẽ được chuyển đến giao diện đăng nhập vào tài khoản Paypal, bạn hãy nhập tài khoản Paypal vào để tiến hành thanh toán.
Okay, hoàn tất quá trình thanh toán.
#5. Hướng dẫn cài đặt SSL trên VPS
NOTE:
Trước khi làm bất cứ điều gì, bạn hãy backup lại trang web trước đã nhé. Cẩn thận vẫn hơn !
Bước 5. Đó, bây giờ chúng ta sẽ bấm vào nút ACTIVATE để bắt đầu kích hoạt sử dụng.
Hình bên dưới là mình mua 1 gói 5 năm và dùng thử 1 gói 30 ngày ^^
Bước 6. Bạn hãy nhập tên miền mà bạn muốn cài đặt SSL => sau đó bấm vào nút ONWARDS
Bước 7. Chọn Create CSR in-browser => sau đó nhấn chọn SAVE KEY.ZIP về (đây chính là PRIVATE KEY, bạn hãy lưu lại cẩn thận nhé, lát nữa sẽ dùng – nên lưu ra 1 folder riêng trên Desktop để lát nữa tiện hơn trong việc sử dụng).
=> Lúc này, chúng ta sẽ có một file có tên là domain.com_key.zip. Bạn bấm vào nút ONWARDS để chuyển sang bước tiếp theo.
Bước 8. Bước này là bước xác nhận tên miền, đại lại là để chứng minh bạn là chủ sở hữu tên miền mà bạn đang muốn cài đặt SSL. Ở đây chúng ta sẽ chọn hình thức upload file cho nhanh => sau đó bấm SUBMIT
Nhấn vào nút DOWNLOAD.TXT => lúc này chúng ta sẽ có một file dạng A0DAFXXXXXXXXXXXXXXXXXXXX5418344.txt
Bây giờ, bạn hãy login vào VPS => sử dụng lệnh larvps để vào menu quản lý, chọn tính năng số 21 => nhấn Enter (phiên bản LarVPS mình đang hướng dẫn là 0.8xxx).
Với phiên bản LarVPS 1.xxx thì bạn vào menu số 2 (Quản lý SSL) để cài đặt nhé.
Bước 9. Bây giờ bạn hãy upload file TXT vừa tải về ở Bước 8 theo đường dẫn:
/home/domaincom/domain.com/public_html/.well-known/pki-validation
Chỗ này nếu bạn không hiểu thì comment bên dưới mình hỗ trợ thêm nhé !
Để biết là đã upload đúng hay chưa thì bạn hãy truy cập vào:
https://domain.com/.well-known/pki-validation/A0DAFXXXXXXXXXXXXXXXXXXXX5418344.txt
Nếu kết quả trả về tương tự như hình bên dưới là OK.
Bước 10. Sau khi upload xong thì bạn hãy bấm vào nút XÁC NHẬN (ngoài ra bạn có thể bấm xem video hướng dẫn nếu muốn).
Bước 11. Nhấn vào nút DOWNLOAD SSL => lúc này chúng ta sẽ có thêm 1 file có tên là domain.com_cert.zip (đây chính là file chứng chỉ SSL có định dạng *.crt)
Đồng thời thì SSLs.com cũng gửi một file có nội dung tương tự vào Email đăng nhập của bạn, bạn có thể mở Email ra để tải về.
Như hình bên dưới là xong rồi.
Bước 12. Ở bước 7 và bước 11 chúng ta đã có 2 file .zip như hình bên dưới. Bạn giải nén ra sẽ có được 4 file là:
- domain_com.ca-bundle => đổi thành: domain.com.ca-bundle
- domain_com.crt => đổi thành: domain.com.crt
- domain.com_key.txt => đổi thành: domain.com.key
- domain.com.p7b
Với domain là tên web/blog của bạn !
Phải đổi thật chính xác như vậy nhé các bạn, không là sẽ bị lỗi đó !
Sau khi đổi xong chúng ta sẽ có các file tương tự như hình bên dưới:
Bước 13. Bây giờ bạn upload toàn bộ lên thư mục SSL của VPS theo đường dẫn:
/home/domaincom/domain.com/ssl
Sẽ có một file có tên domain.com.conf do LarVPS tự động tạo ra, nếu bạn chưa thấy file này thì chạy lại menu số 21 trong Bước 8 nhé.
Sau đó, bạn sử dụng lệnh larvps nginx -r hoặc systemctl restart nginx để khởi động lại nginx !
Bước 14. Bây giờ bạn hãy truy cập vào trang web này để check thử: https://www.sslshopper.com/ssl-checker.html
Sau khi check xong các bạn có thể thấy, SSL hoạt động vẫn chưa được hoàn hảo, mặc dù để như vậy cũng được, nhưng nếu bạn muốn toàn diện nhất thì làm thêm Bước 15.
Bước 15. Bạn hãy mở file domain.com.crt ra bằng Notepad++ và copy nội dung. Hoặc là mở Email ra => rồi copy đoạn code của file SSL như hình bên dưới.
Tiếp tục, mở liên kết này lên: https://larvps.com/tools/decode-csr => paste đoạn code vừa copy vào => nhấn Submit
Cuối cùng, download file có định dạng là *.crt về. Bạn hãy đặt tên vừa tải về là domain.com.crt, rồi upload thay thế file domain.com.crt cũ là được (ở Bước 13 đó các bạn).
Với domain là tên web/blog của bạn !
Cuối cùng, bạn cũng sử dụng lệnh larvps nginx -r hoặc systemctl restart nginx để khởi động lại nginx nhé !
Giờ check lại, xanh lét rồi nha các bạn ^^
#6. Lời Kết
Vâng, đó là toàn bộ quá trình mua SSL trên SSLS, cũng như cài đặt SSL trên VPS (cụ thể ở đây là SSL mua ở SSLs.com cài đặt trên LarVPS). Bài viết thì dài vậy thôi chứ thao tác thì rất nhanh nha các bạn !
Nếu có bất cứ câu hỏi nào thì bạn hãy để lại comment bên dưới, mình sẽ hỗ trợ sớm nhất có thể trong khả năng mình biết. Chúc các bạn thành công !
Kiên Nguyễn: https://cachtao.blog/