Vâng, có rất nhiều công cụ hỗ trợ cho việc đăng nhập vào VPS, có thể kể đến như ZOC Terminal, Bitvise SSH, PuTTy, FileZilla, Secure Shell….
Tuy nhiên, với cá nhân mình thì mình thích thằng Bitvise SSH nhất, đơn giản thì nó dễ sử dụng, giao diện rất trực quan, thích hợp với những người tay ngang như mình. Hơn nữa mình thấy anh em “dân chuyên” cũng sử dụng nhiều.
Vậy làm thế nào để đăng nhập vào được VPS?
Vâng, để đăng nhập được vào VPS thì bạn cần phải có các thông tin như sau:
- Địa chỉ IP của VPS
- ID/Username: Thường là
root - Port (cổng): Mặc định là
22 - Mật khẩu của VPS
=> Đấy, dù bạn có sử dụng công cụ nào để quản lý VPS đi chăng nữa thì cũng cần phải có 4 thông tin này nhé.
Những thông tin này sẽ được nhà cung cấp dịch vụ gửi vào Email cho bạn ngay sau khi bạn tiến hành thanh toán hoặc tạo mới VPS. Ví dụ như thế này, đây là Email mà AZDIGI gửi cho mình:
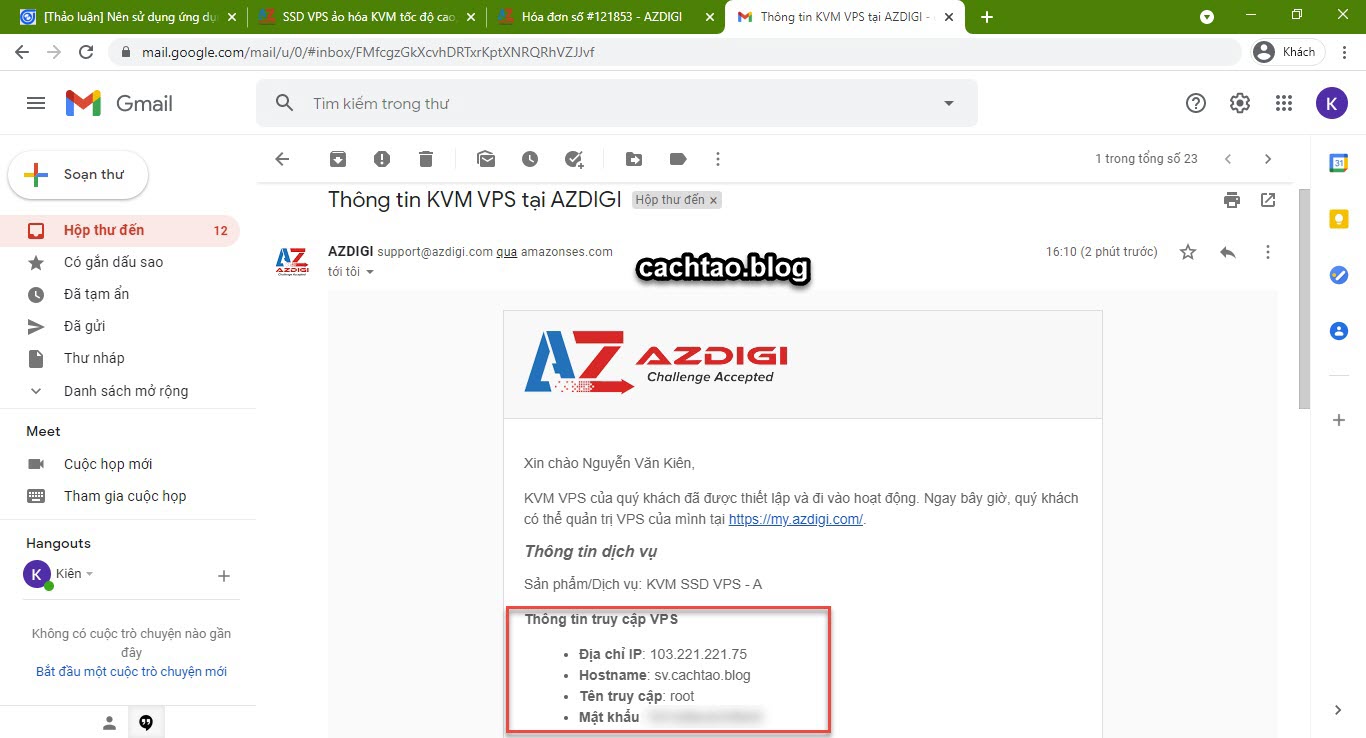
Các bước đăng nhập vào VPS với Bitvise SSH
+ Bước 1: Đầu tiên, bạn hãy tải công cụ Bitvise SSH về trước, bạn hãy vào liên kết này => sau đó bấm vào nút Bitvise SSH Client installer để tải về nhé !
Sau khi tải về => bạn click đúp chuột vào để tiến hành cài đặt. Quá trình cài đặt rất dễ, cứ bấm Next => Next là xong thôi nên mình sẽ không hướng dẫn thêm nữa nhé.
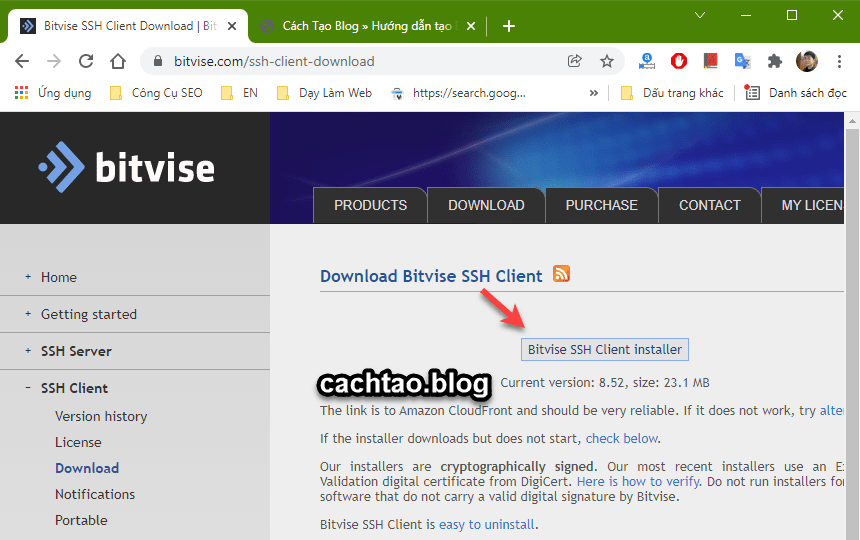
+ Bước 2: Sau khi cài đặt xong bạn sẽ thấy giao diện như hình bên dưới, bạn nhập các thông tin mà bạn có vào. Cụ thể là:
- Host: Nhập địa chỉ IP của VPS
- Username: Mặc định là
root - Port: Mặc định là
22
=> Sau đó bạn nhấn Log in

+ Bước 3: Tiếp đến, bạn nhập mật khẩu vào => và chọn OK để đăng nhập.
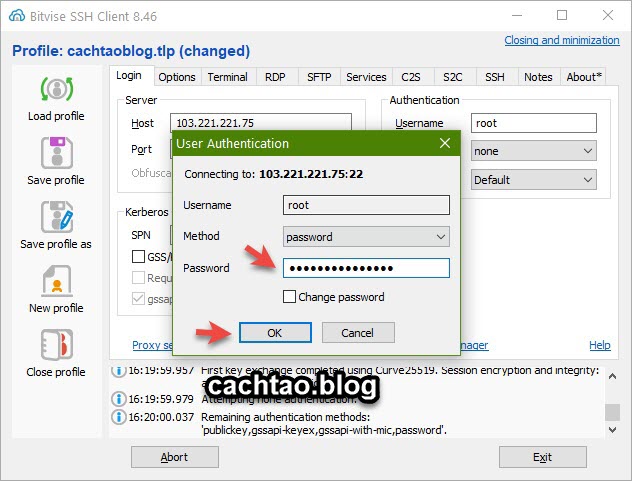
Okay, sau khi cài đặt thành công thì phần New termial console và New SFTP windows sẽ sáng lên như hình bên dưới.
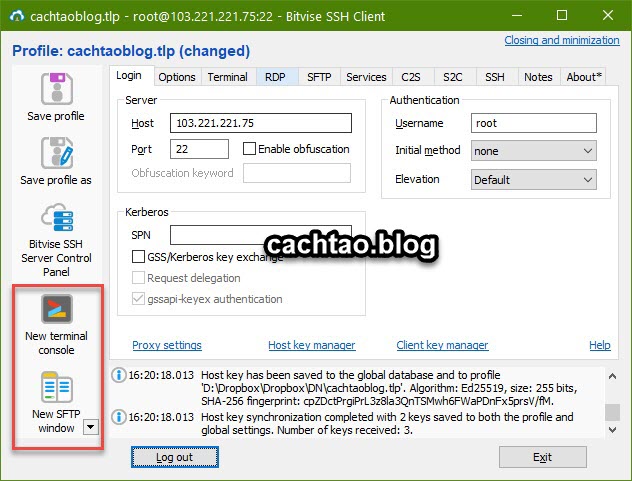
+ Bước 4: Khi bấm vào New termial console thì sẽ có một cửa sổ dòng lệnh hiện ra. Chúng ta sẽ thao tác rất nhiều thông qua cửa sổ dòng lệnh này đấy :))
Nhưng các bạn đừng hoảng, nhìn thì vậy thôi chứ cũng phức tạp phết =))
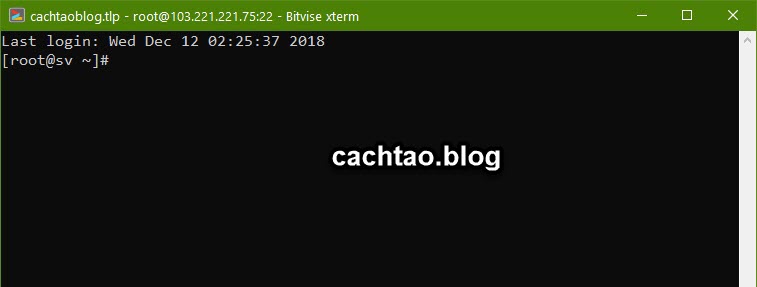
Và khi bấm vào New SFTP windows: Cửa sổ này thì dễ dùng hơn, bạn có thể thao tác chỉnh sửa trực tiếp các file có trong website, cũng như hệ điều hành…
Khi sử dụng thì chúng ta sẽ sử dụng kết hợp cả 2 cửa sổ này, nó sẽ hỗ trợ cho nhau. Và yên tâm, cứ đi theo mình là bạn sẽ sử dụng được hết, nhìn vậy thôi chứ không có gì cao siêu đâu 😀 yên tâm nha.
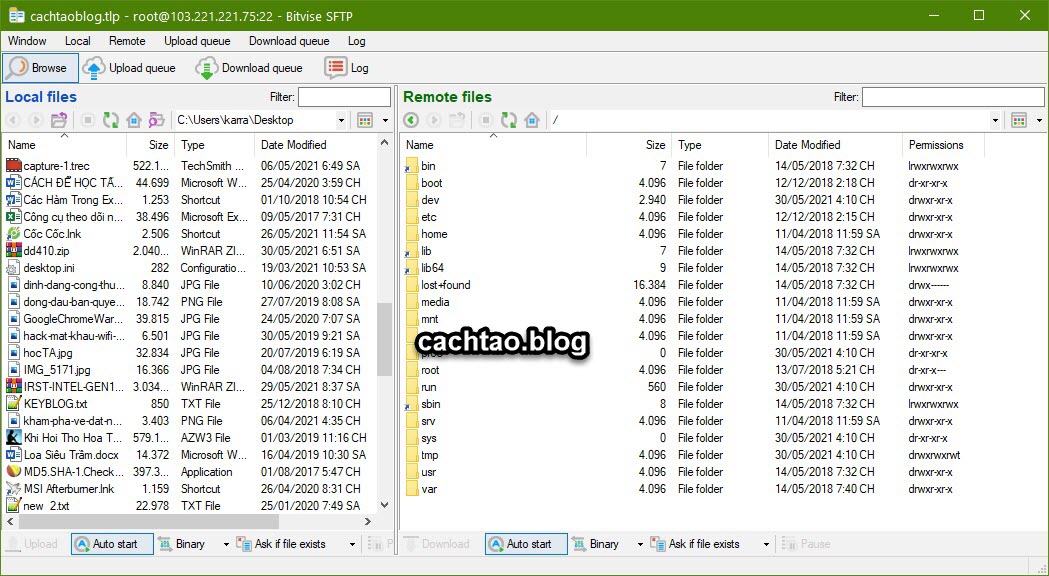
Ngoài phần mềm Bitvise ra thì bạn có thể sử dụng các phần mềm có chức năng tương tự, ví dụ như:
Lời Kết
Bài viết này tạm thế đã, như vậy là bạn đã biết cách đăng nhập vào VPS bằng Bitvise SSH rồi nhé.
Trong bài viết sau mình sẽ hướng dẫn cho bạn cách cài đặt VPS để có thể chạy được website, mình sẽ giới thiệu cho các bạn script mà mình đang dùng để quản lý VPS.
Vậy nên, đừng quên ghé thăm blog để đọc những bài hướng dẫn tiếp theo ha.
Xem tiếp các bước:
Kiên Nguyễn – https://cachtao.blog



