Hiện nay có rất nhiều Script hỗ trợ cho việc cài đặt VPS chỉ với 1 dòng lệnh duy nhất.
Anh em học làm web/blog cá nhân bây giờ thực sự là quá sướng, việc tiếp cận VPS là quá dễ dàng, công cụ hỗ trợ đến tận răng, giao diện cũng rất trực quan và dễ sử dụng nữa 🙂
Nhớ lại lần đầu tiên mình tiếp xúc với VPS (khoảng năm 2012), lúc đó để cài đặt được một VPS hoàn chỉnh là vô cùng phức tạp, mình phải mò từng dòng lệnh để cài, có khi phải sử dụng đến mấy chục dòng lệnh thì mới cài đặt xong.
Mà không có sẵn các bài hướng dẫn chi tiết như bây giờ đâu, cứ phải mày mò từng bước, báo lỗi chỗ nào lại lên Google Search để tìm cách fix, thật sự là quá gian nan cho việc sử dụng VPS.
Thời gian đó, chắc phải mất cả tuần để cài đặt xong một cái VPS có thể chạy được (chưa biết có tối ưu hay không), với “dân” được ăn học bài bản thì không nói, nhưng mình là tay ngang nhảy qua nên với mình – nó khó thực sự.
Và mình tin là hiện nay, cũng rất nhiều “tay ngang” như mình đang muốn tiếp cận VPS để có thể tự xây dựng một web/blog hoàn chỉnh.
Mình nhắc lại một chút để các bạn thấy, việc sử dụng VPS để cài đặt và quản lý web/blog bây giờ là quá dễ dàng rồi. Mình cũng khuyên những bạn mới tiếp cận với website, muốn kiếm tiền từ website… thì nên sử dụng VPS ngay từ đầu.
Đơn giản bởi vì với VPS, bạn có toàn quyền quản lý, bạn có địa chỉ IP riêng cho trang web của bạn, với cùng một số tiền bỏ ra thì khi sử dụng VPS nó sẽ mạnh hơn nhiều so với việc sử dụng Hosting.
Điều này thì mình đã nói trong bài viết cách mua VPS trên AZDIGI nên mình sẽ không đề cập thêm nữa. Okay, ngay bây giờ mình sẽ hướng dẫn các bạn cách cài đặt VPS với LarVPS.
#1. Tại sao mình lại chọn LarVPS?
Như đã nói ở đầu bài viết, có rất nhiều script hỗ trợ cho việc cài đặt VPS, và mình cũng đã sử dụng qua một vài cái rồi, ví dụ như là HOCVPS SCRIPT, VPSSIM SCRIPT, EasyEngine Script….
Tuy nhiên, mình ấn tượng nhất với LarVPS, đơn giản bởi vì nó đáp ứng đầy đủ các nhu cầu mà mình cần, đầy đủ tính năng hơn, mọi thao tác cài đặt đều rất đơn giản, hơn nữa admin cũng hỗ trợ rất nhiệt tình, có cộng đồng hỗ trợ riêng…
LarVPS có cả bản trả phí và miễn phí. Tuy nhiên, mình khuyên các bạn nên sử dụng bản trả phí để được sử dụng đầy đủ các tính năng cần thiết (cũng rất rẻ thôi, rẻ nhất có mấy chục ngàn à). Mình đang sử dụng LarVPS cho tất cả các dự án của mình.
Tất nhiên, bạn vẫn có thể cài đặt bản miễn phí trước để trải nghiệm
Có một điều mình nhận ra khi sử dụng các dịch vụ trả phí là bạn sẽ tiết kiệm được rất nhiều thời gan khi xử lý sự cố. Trước đây, khi sử dụng các Script miễn phí thì khi gặp lỗi, mình sẽ phải tự mày mò nên mất rất nhiều thời gian cho việc fix lỗi.
Nhưng khi sử dụng các dịch vụ trả phí, bạn sẽ được hỗ trợ tốt hơn khi gặp lỗi trong quá trình cài đặt, điều này là thực sự cần thiết, nhất là trong giai đoạn mới làm quen VPS.

#2. Hướng dẫn cài VPS với LarVPS
Để LarVPS hoạt động một cách tốt nhất, ổn định nhất thì bạn cần 1 VPS có cấu hình tối thiểu là: CPU 1 core, Ram 1GB, ổ cứng HDD/SSD dung lượng 10GB.
Bạn có thể mua VPS ở các nhà cung cấp như: Vultr, Linode, DO với giá khoảng $5/tháng, chứ không riêng gì AZDIGI !
+ Bước 1. Bạn đăng nhập vào VPS => sau đó mở công cụ dòng lệnh ra <nhấn vào liên kết để xem nếu bạn chưa biết>.
+ Bước 2. Bạn copy dòng lệnh bên dưới => rồi nhấn chuột phải vào cửa sổ dòng lệnh để paste => sau đó nhấn Enter để chạy lệnh.
curl -sO https://larvps.com/scripts/larvps && bash larvps

+ Bước 3: Để bảo mật hơn cho VPS thì LarVPS yêu cầu thay đổi Port (mặc định là 22), bạn có thể đổi qua Port dạng 4 số, ví dụ ở đây mình để là 1234. Các bạn phải nhớ Port này để lát nữa chúng ta đăng nhập lại vào VPS nhé.

Script hoàn toàn là Tiếng Việt vậy nên bạn có thể dễ dàng hiểu được từng bước cần làm. Nhưng nói chung đa số là tự động, bạn chỉ việc ngồi đợi cho đến khi toàn thành quá trình cài đặt thôi.
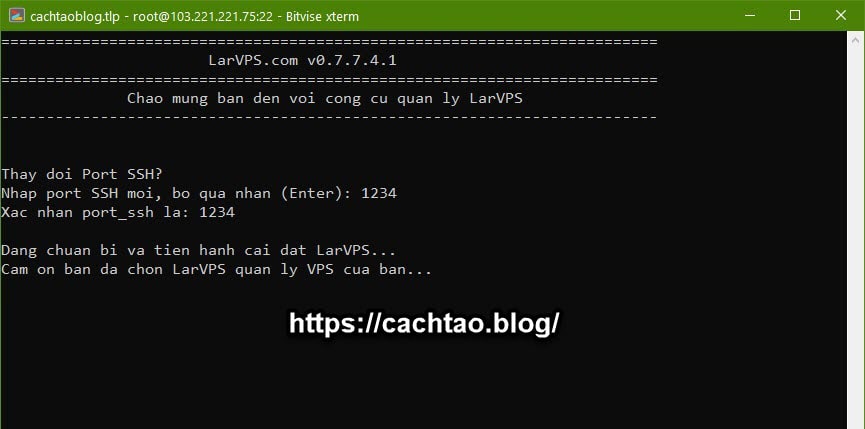
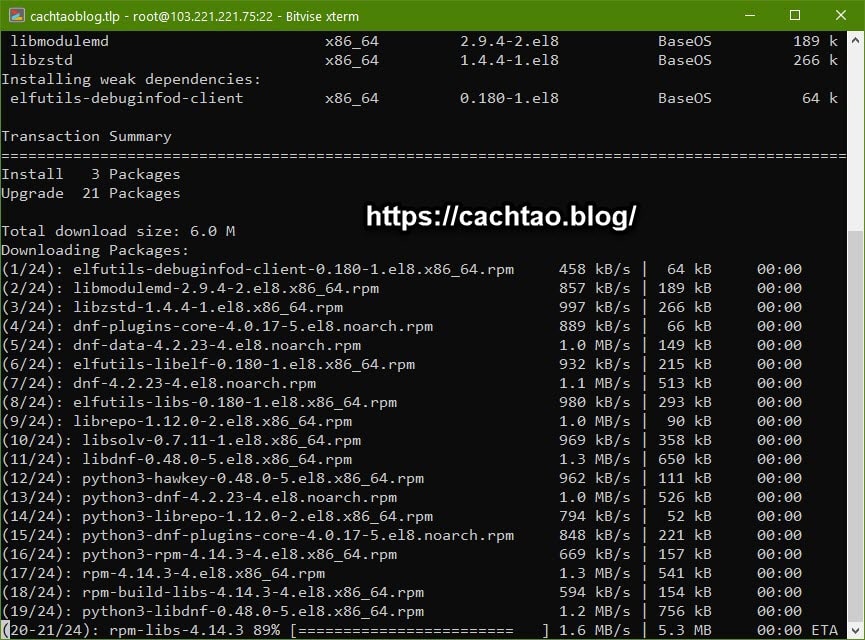
+ Bước 4: Sau khi quá trình cài đặt kết thúc thì VPS sẽ tự động đăng xuất, đơn giản bởi vì bạn đã thay Port ở Bước 3 bên trên rồi. Vậy nên chúng ta sẽ phải đăng nhập lại.
Nếu cẩn thận hơn thì bạn hãy chụp ảnh lại thông tin của cửa sổ này rồi mới tắt đi.
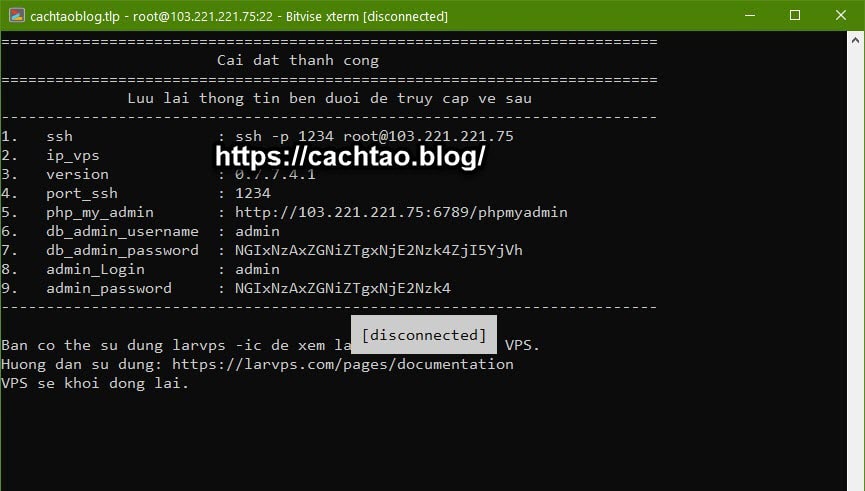
+ Bước 5. Bây giờ bạn mở lại công cụ Bitvise ra, phần Port bạn đổi từ 22 thành Port mà bạn đã thay đổi ở Bước 3 (như của mình là 1234) rồi thực hiện đăng nhập lại.
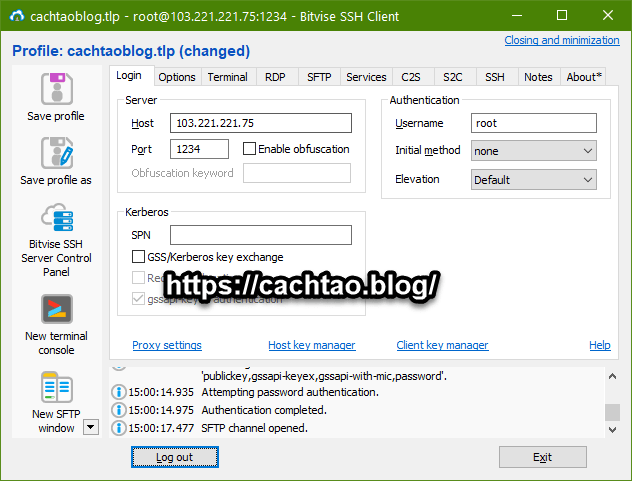
+ Bước 6. Truy cập vào 2 phần chính là: New termial console và New SFTP windows
#3. Thêm Domain, tạo Database và cài đặt SSL trên VPS
3.1) Thêm Domain và tạo Database
NOTE:
Bạn nên tắt tạm Unikey trước đi để tiện hơn trong quá trình gõ lệnh.
Bạn gõ lệnh larvps => sau đó nhấn Enter để mở menu của LarVPS lên..
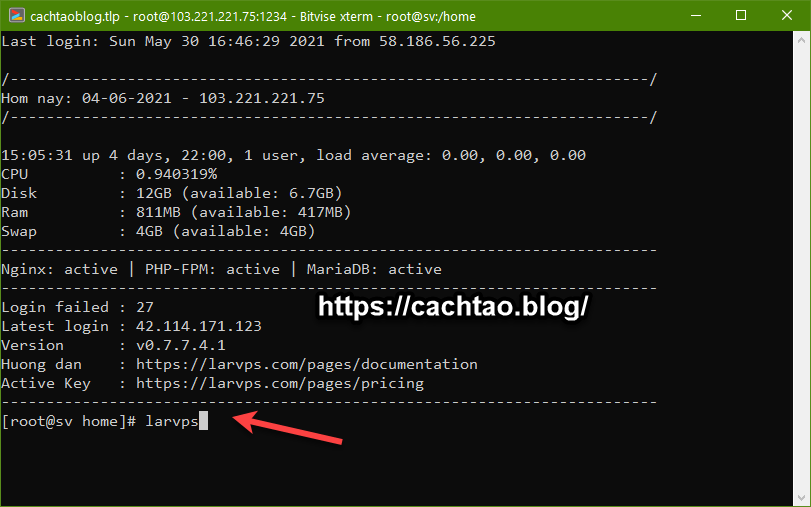
Như các bạn có thể thấy, toàn bộ các tính năng sẽ được đánh dấu theo thứ tự từ 1 - 30. Sử dụng tính năng nào thì bạn nhập số thứ tự tương ứng vào và nhấn Enter.
Trong bài viết này mình sẽ hướng dẫn thao tác 3 phần quan trọng nhất để 1 trang web chạy được là thêm Domain, tạo Database và cài đặt SSL. Bạn phải thực hiện 3 bước này trước thì mới có thể vào thiết lập website tiếp được.
Nhấn phím 1 => và nhấn Enter. Tiếp tục nhấn 2 => và nhấn Enter để thêm Domain hoặc Sub-domain mới.
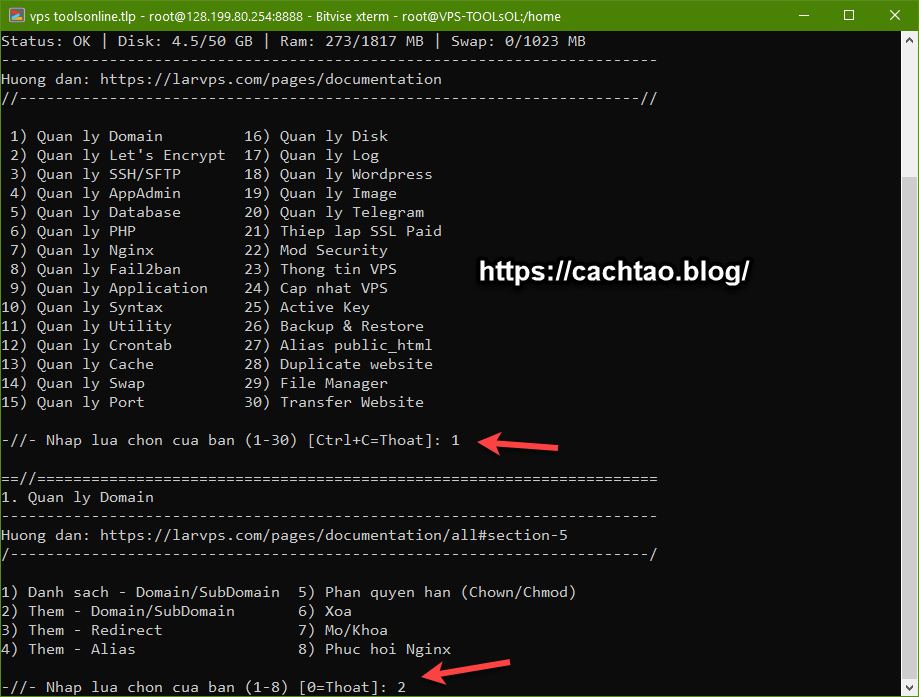
Nhập chính xác tên domain của bạn vào => rồi nhấn Enter.
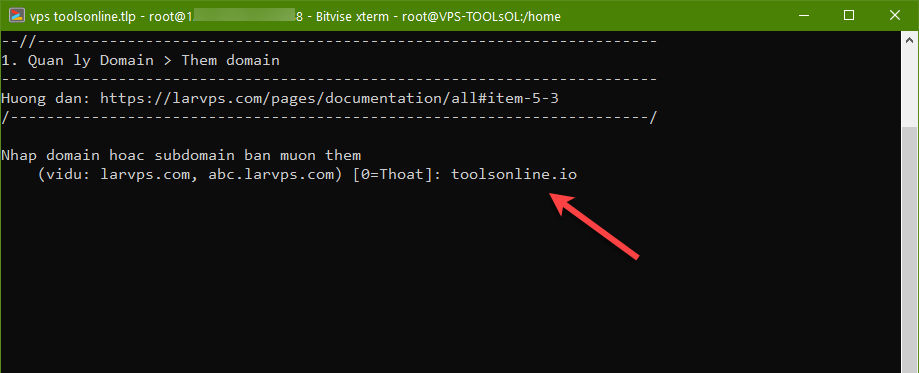
Sau đó các bạn làm theo các bước hướng dẫn của chương trình thôi, nếu sử dụng mã nguồn WordPress thì bạn có thể nhập như hình bên dưới.

Okay ! Sau khi thiết lập thành công thì bạn sẽ có các thông tin như hình bên dưới. Có 3 thông tin rất quan trọng mà bạn cần phải ghi lại đó là:
DB_Name, DB_User và DB_Password. Bạn phải ghi lại cái này để bài viết sau chúng ta cấu hình cho web.
NOTE:
Mặc định thì khi thêm một domain mới, LarVPS sẽ tạo cho bạn một database mới như hình bên dưới, bạn có thể sử dụng chúng ngay và luôn.
Nhưng nếu bạn muốn tự tạo Database theo tên bạn muốn thì hãy vào lại menu của LarVPS => sau đó chọn tính năng số 5 (tức là Quản lý Database). Tại đây bạn có thể dễ dàng tạo, xóa hoặc xem các Database hiện có.
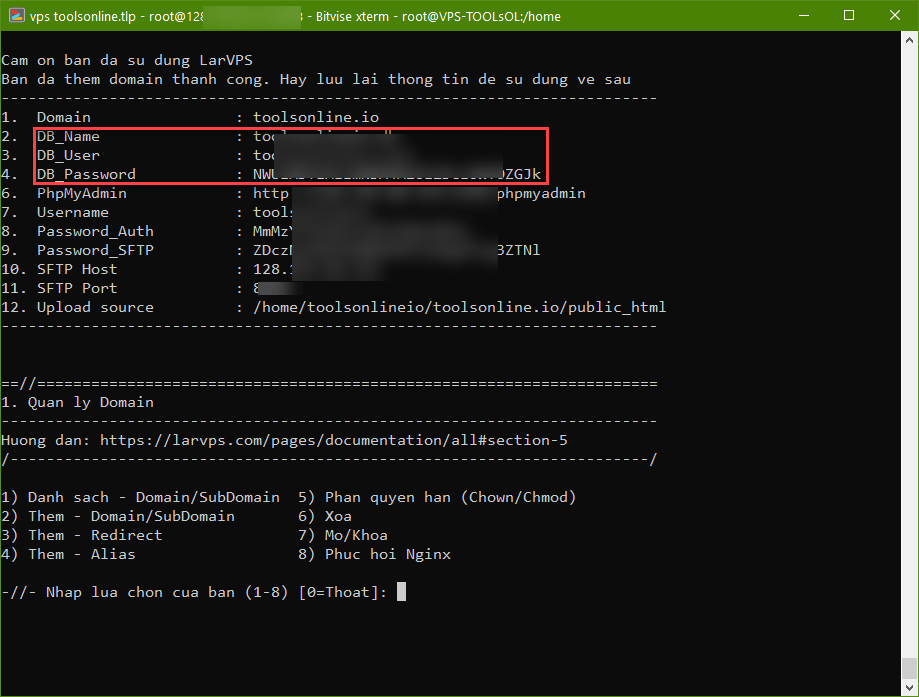
Ngoài ra thì bạn cũng có thể truy cập vào PhpMyAdmin thông qua các thông tin trong cửa sổ này.
PhpMyAdmin dùng để quản lý database, tại đây bạn có thể backup, Import, Export.. database một cách dễ dàng. Tuy nhiên, nếu dùng quen VPS rồi, đặc biệt là khi bạn sử dụng LarVPS thì cũng không cần quan tâm đến PhpMyAdmin lắm, mình cũng ít khi truy cập vào đây 🙂
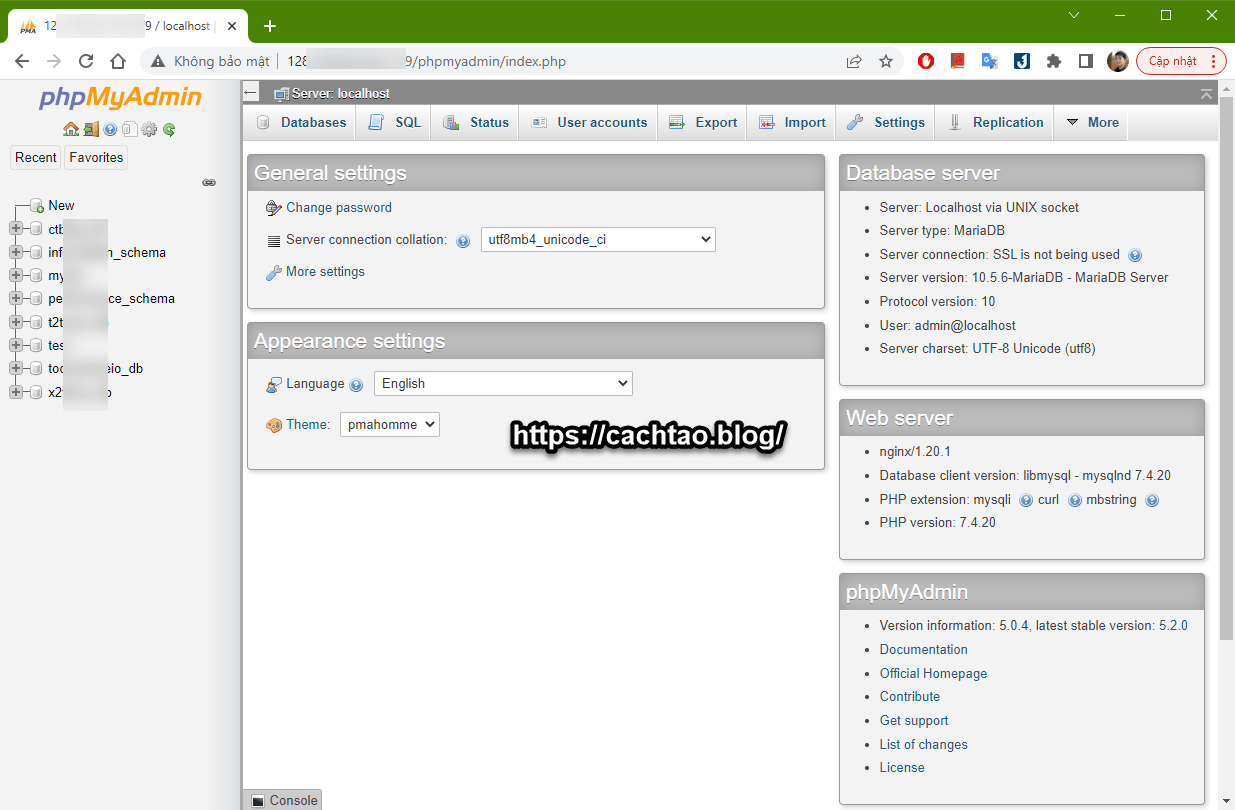
3.2) Cài đặt SSL cho web
Nhưng trước khi cài đặt SSL thì bạn cần phải trỏ địa chỉ IP của VPS về Domain cái đã. Bước này thì bạn làm hoàn toàn tương tự như bài viết này thôi !
Sau đó bạn vào lại Menu của LarVPS => sử dụng tùy chọn số 2 (tức là Quản lý Let's Encrypt) => rồi cài đặt cho domain mà bạn muốn. Đó là đối với trường hợp bạn muốn sử dụng SSL miễn phí !
Còn trong trường hợp bạn đã mua SSL trả phí thì bạn hãy sử dụng tính năng số 21 (tức là Thiết lập SSL Paid) và làm theo hướng dẫn cách cài SSL trả phí cho VPS nha các bạn !.
Thực sự là quá trình thao tác rất dễ nên cũng không có gì cần phải hướng dẫn cả, bạn có thể tham khảo chi tiết hướng dẫn cho từng tính năng tại đây hoặc tại đây !
Nếu bạn gặp khó khăn gì thì cứ commnent phía bên dưới, mình sẽ hỗ trợ trong khả năng mà mình biết !
#4. Truy cập vào Source Code của web
Mặc định thì thư mục root sẽ được mở.
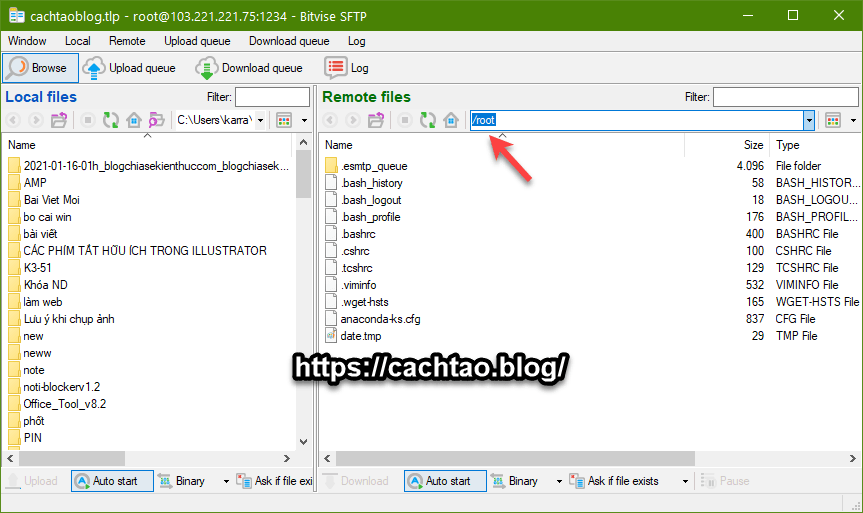
Bây giờ chúng ta sẽ điều hướng sang thư mục chứa source code web bằng cách nhập dấu / => và nhấn Enter để truy cập vào thư mục gốc. Sau đó bạn mở thư mục home ra.
Bạn truy cập theo đường dẫn sau: /home/domain-cua-ban/domain-cua-ban/public_html
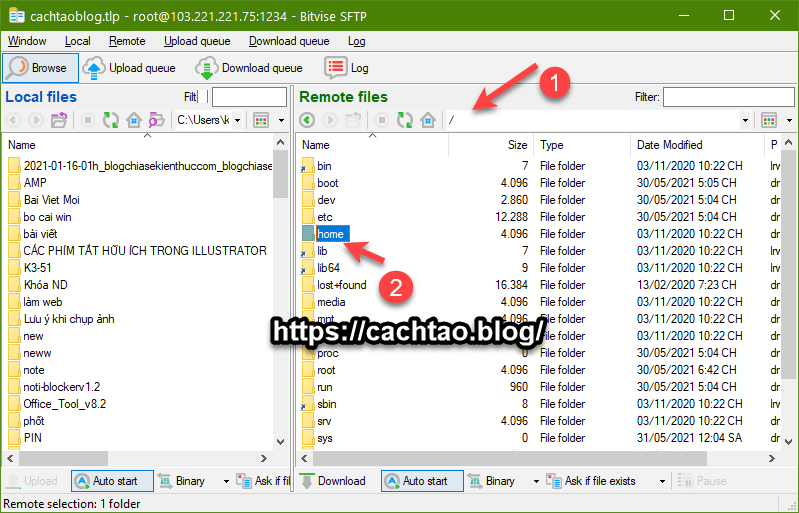
Các bạn có nhìn thấy ở hình bên dưới không, mục 12 ấy (Upload source). Chúng ta sẽ thực hiện upload source code theo đường dẫn đó.
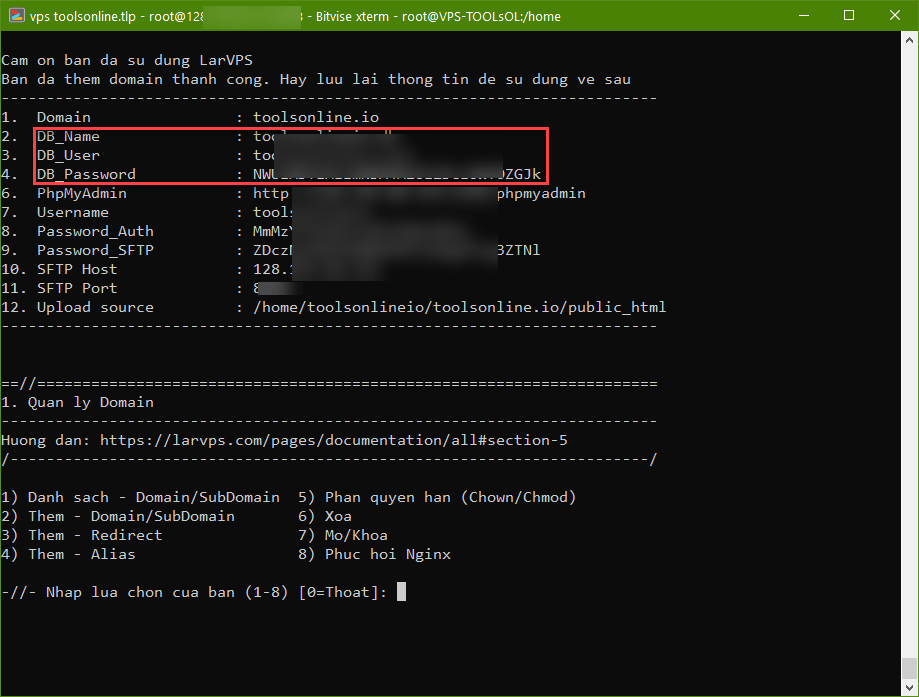
Cách làm như thế nào thì trong bài viết sau mình sẽ hướng dẫn nhé (upadte link đây nhé các bạn) 🙂 Nếu bạn gặp khó khăn ở bước nào thì hãy comment bên dưới mình sẽ hỗ trợ sớm nhất có thể. Chúc các bạn thành công !
Xem tiếp các bước:
Kiên Nguyễn – https://cachtao.blog

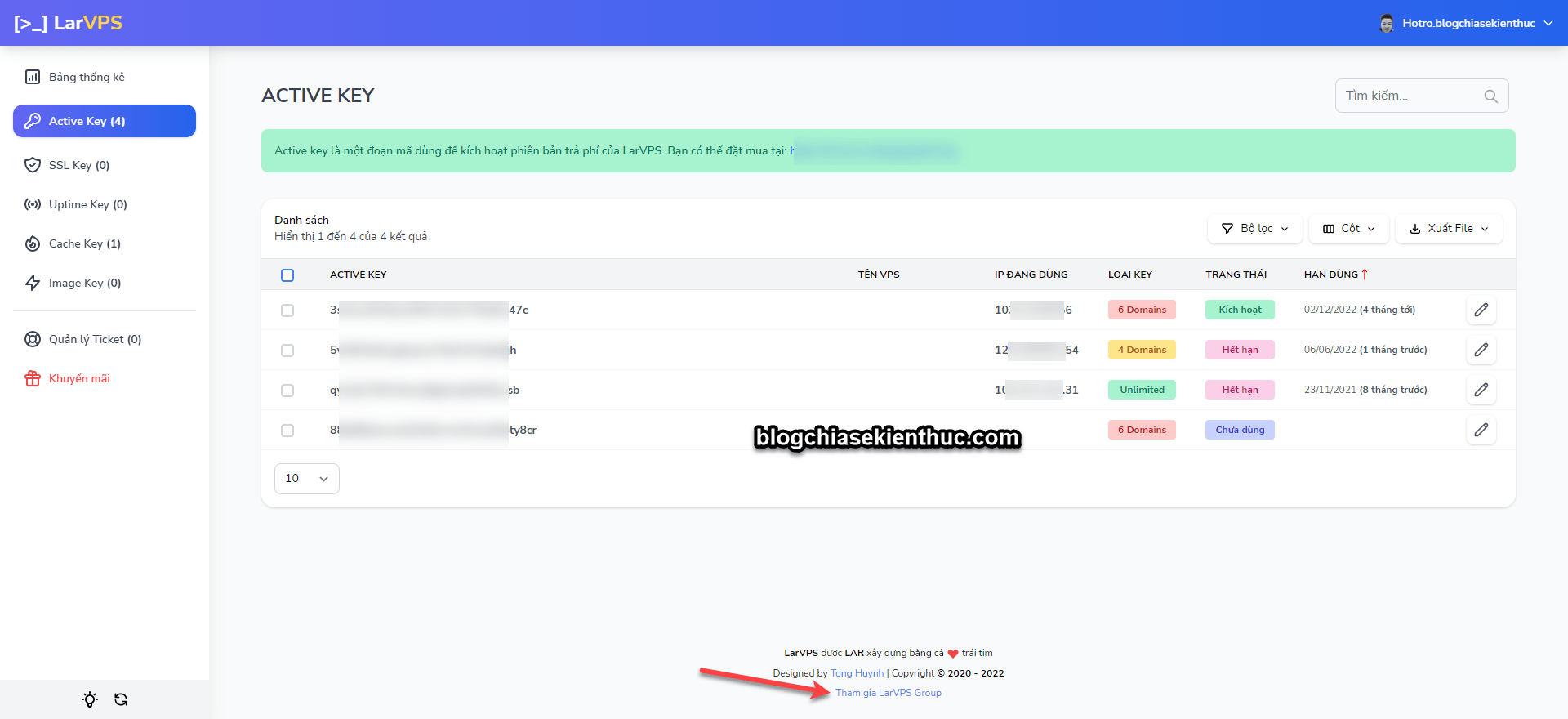

![Cách mua và cài đặt VPS Digital Ocean đơn giản ([thoigian]) 20 Hướng dẫn cài đặt VPS với LarVPS (ai cũng làm được)](https://cachtao.blog/wp-content/uploads/2022/09/cach-cai-dat-vps-digital-ocean.png)
![Cách mua và cài đặt VPS Vultr để chạy web/blog ([thoigian]) 21 Hướng dẫn cài đặt VPS với LarVPS (ai cũng làm được)](https://cachtao.blog/wp-content/uploads/2022/09/cach-cai-dat-vps-vultr.png)
Sau khi cài đặt larvps đã thành công. Nhưng khi đăng nhập lại bitvise thì không đăng nhập được mà trong bước cài đặt larvps có bước đổi cổng và mình có chụp ảnh lại rồi. Đăng nhập đúng ip, port, user, pass nhưng nó báo lỗi connection failed. Flowsocketconnector: Failed to connect to target address. Windows error 10061: No connection could be made becasse the target machine actively refused it. Mong Kiên hỗ trợ. Cám ơn.
Replied toYen
Nếu trong quá trình tạo VPS mà bạn đổi Port thì nhớ thay cho đúng ở giao diện đăng nhập bạn nhé.