Trong quá trình làm web/blog thì chúng ta sẽ phải thiết lập rất nhiều, hầu như Plugins nào khi cài đặt vào web bạn cũng phải cấu hình lại cho phù hợp với nhu cầu sử dụng của bạn.
Tuy nhiên, có một vài thiết lập mà bạn chỉ được phép thiết lập một lần duy nhất và nó sẽ ảnh hưởng rất nhiều đến việc sắp xếp, phân loại và SEO cho bài viết sau này.
Chính vì thế mà bạn nên đọc thật kỹ bài viết này nhé, không những thế bạn nên hiểu bản chất của những thiết lập này, vì trong quá trình làm web – các bước sẽ rất logic với nhau, bước này liên quan tới bước kia, có logic được thì khi tìm lỗi bạn mới thuận lợi được.
// Bạn nên đọc qua bài viết một lượt trước khi là theo nhé, mình nói vậy là có lý do cả ^^ !
Okay, bắt đầu thôi nào….
#1. Tối ưu Dashboard
Vâng, khi đã sử dụng quen rồi thì thấy bình thường, chứ những người mới mà nhìn thấy cái giao diện ban đầu của vào trang quản trị chắc sẽ phát hoảng, bởi nó hiển thị hàng tá các thông tin, chức năng…. của WordPress.
Mấy chức năng này đều có ở cột Menu bên trái, vậy nên chúng ta sẽ bắt bớt hiển thị những thứ không cần thiết đi.
Thực hiện:
Bạn bấm vào Screen Options như hình bên dưới..
Bạn tắt hết đi, để lại 2 thông tin như hình bên dưới thôi.
Thiết lập này khá là thường dùng, ngay cả trong các bài viết (khi soạn thảo bài viết mới), nếu bạn thấy hiển thị quá nhiều thứ không cần thiết thì cũng có thể vào phần Screen Options này để tắt bớt đi.
#2. Thiết lập đường link tĩnh cho trang web (Permalinks)
Đây là phần thiết lập quan trọng nhất, là cấu trúc link sau này của trang web, vậy nên bạn hãy dành thời gian ra đọc kỹ tý nhé.
Thực hiện:
Bạn vào Settings => chọn Permalinks như hình bên dưới.
Ví dụ mình chọn kiểu Day and name….
…. thì đường link sẽ hiển thị như thế này (có chèn ngày tháng đăng bài viết vào đường link):

Nhưng thông thường rất ít ai chọn kiểu này, vì nó không được tối ưu. Mà thay vào đó, đường link tối ưu nhất bạn nên để kiểu Custom Structure như hình bên dưới.
Ví dụ bạn để là:
https://cachtao.blog/%postname%/
Thì các link của bài viết sẽ hiển thị là:
https://cachtao.blog/tiêu-đề-bài-viết/
Cấu trúc này là đẹp nhất, vì nó ngắn gọn, rất tốt cho SEO và người dùng thực tế.
Không những thế, bạn có thể dễ dàng thay đổi danh mục cho bài viết mà không sợ bị ảnh hưởng đến đường link.
Hoặc cùng lắm là bạn để kiểu:
https://cachtao.blog/%category%/%postname%/
Thì bài viết sẽ hiểu thị như thế này:
https://cachtao.blog/tên-danh-mục/tiêu-đề-bài-viết/
Trang blogchiasekienthuc.com của mình đang để kiểu này, mình rất muốn đổi về kiểu bên trên nhưng không được. Thực ra là có cách nhưng khá là rườm rà và mạo hiểm nên mình không làm.
Bởi các bạn phải hiểu là một khi thay đổi đường link thì bài viết đó coi như là một bài viết mới, mọi thứ hạng sẽ biến mất. Vậy nên, trong quá trình viết bài hoặc là vì bất kỳ lý do nào, bạn cũng không được để đường link của bài viết bị thay đổi cấu trúc.
Chốt lại là mình khuyên bạn thiết lập như hình bên dưới nhé => sau đó nhấn Save Changes để lưu lại.
Đó, URL bài viết sẽ hiển thị kiểu như thế này:
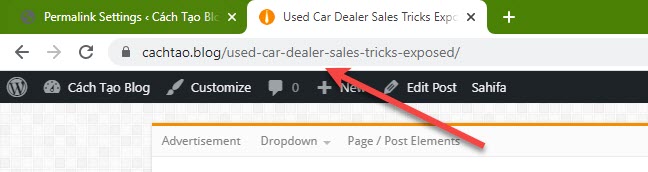
#3. Xóa các bài viết và trang Demo của Themes
Đối với các theme bản quyền thì khi bạn Import theme demo nó sẽ kèm theo rất nhiều các bài viết mẫu. Vậy nên bạn cần phải xóa các bài viết này đi để tránh bị Google Index bài viết.
Để xóa bài viết, bạn vào Posts => chọn All Posts => sau đó tích tất cả các bài viết mà bạn muốn xóa => chọn Move to Trash để di chuyển vào thùng rác.
Posts: Đây là tab thường dùng nhất, là nơi quản lý tất cả các bài viết và tạo bài viết mới….
Tương tự như vậy, để xóa Pages (Trang) thì bạn và tab Pages => chọn All Pages.
Tại đây sẽ chứa toàn bộ các Trang hiện có, tùy vào từng theme mà sẽ có những trang mẫu khác nhau.
Trang nào hiển thị Font Page thì đó chính la giao diện chính của web hiện tại.
Bạn có thể xem lần lượt giao diện của các Pages bằng cách nhấn vào nút View bên dưới.
Nhưng để xem được thì cần phải có các bài viết Demo, vậy nên, nếu bạn đã di chuyển các bài viết (post) vào thùng rác như hướng dẫn ở phía trên rồi thì hãy phục hồi lại để xem nhé 🙂
Đó là lý do ở đầu bài viết mình đã note lại rằng nên đọc hết bài viết trước khi làm theo 🙂

Nhấn vào nút Edit để chỉnh sửa giao diện của một Pages..
Rồi chọn Puclic để xuất bản Page đó (nếu như Page đó chưa được Public), hoặc nhấn Update để cập nhật thay đổi của trang (nếu như Page đó đã Public).
Để tạo trang Liên Hệ, Giới Thiệu, Quy định sử dụng... thì bạn cũng sẽ vào phần Pages này => và chọn Add New.
Okay, đó là những thiết lập rất quan trọng mà mình phải viết riêng ra một bài để các bạn chú ý hơn.
Nhắc lại lần nữa là bạn phải thật cẩn thận với phần thiết lập cấu trúc link Permalinks nhé. Chỉ cần thiết lập một lần duy nhất thôi và quên nó đi, không cần truy cập vào phần này thêm nữa 😀
[UPDATE bài viết] Các tính năng trong giao diện quản trị của web/ blog
Trong bài viết sau mình sẽ hướng dẫn thêm cho các bạn những thiết lập cơ bản khác, hẹn gặp lại các bạn ở bài sau nhé !
Xem tiếp các bước:
Kiên Nguyễn: https://cachtao.blog/

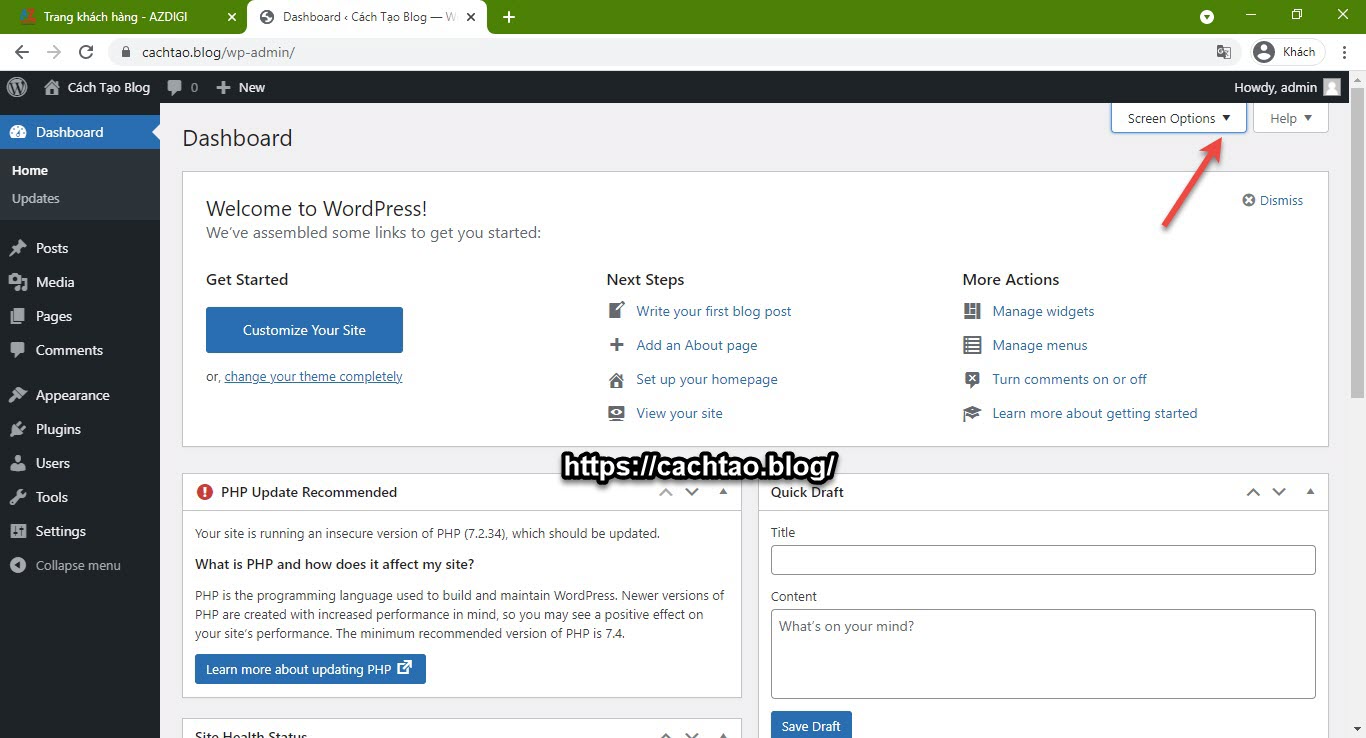
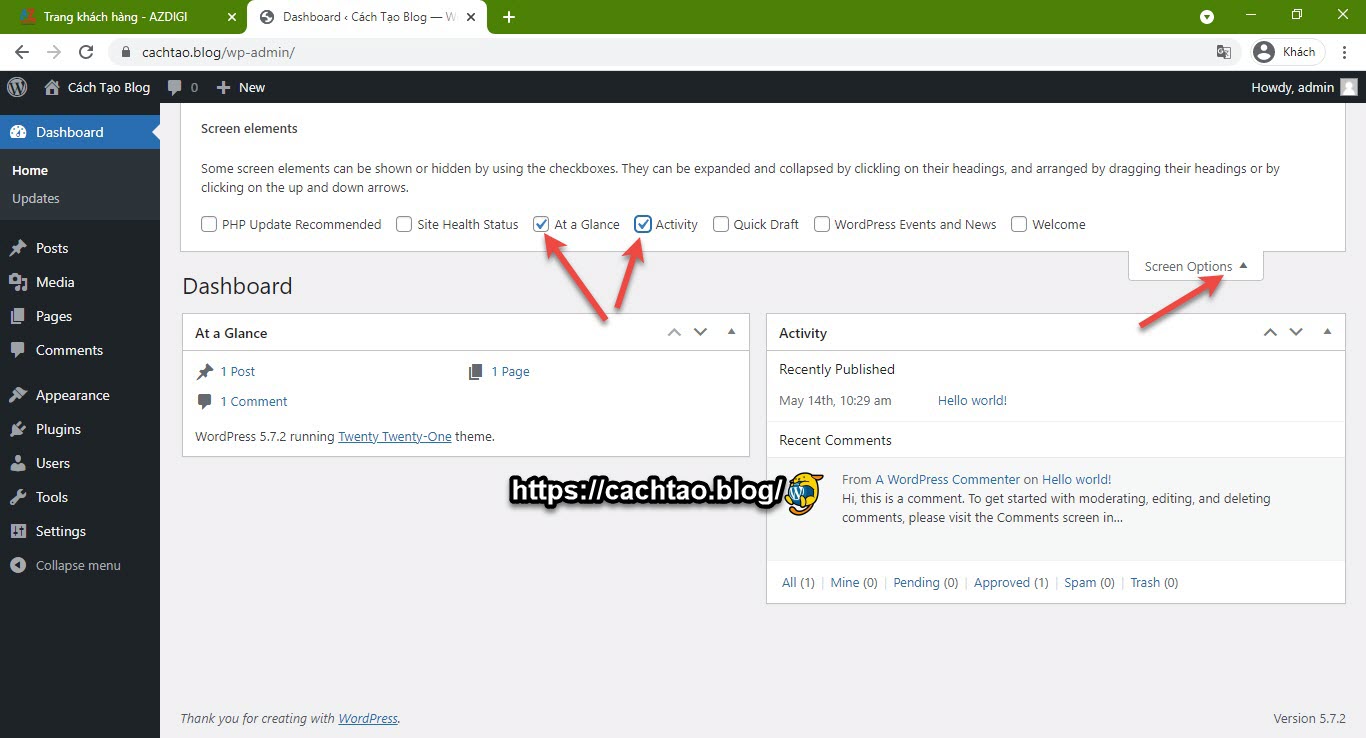
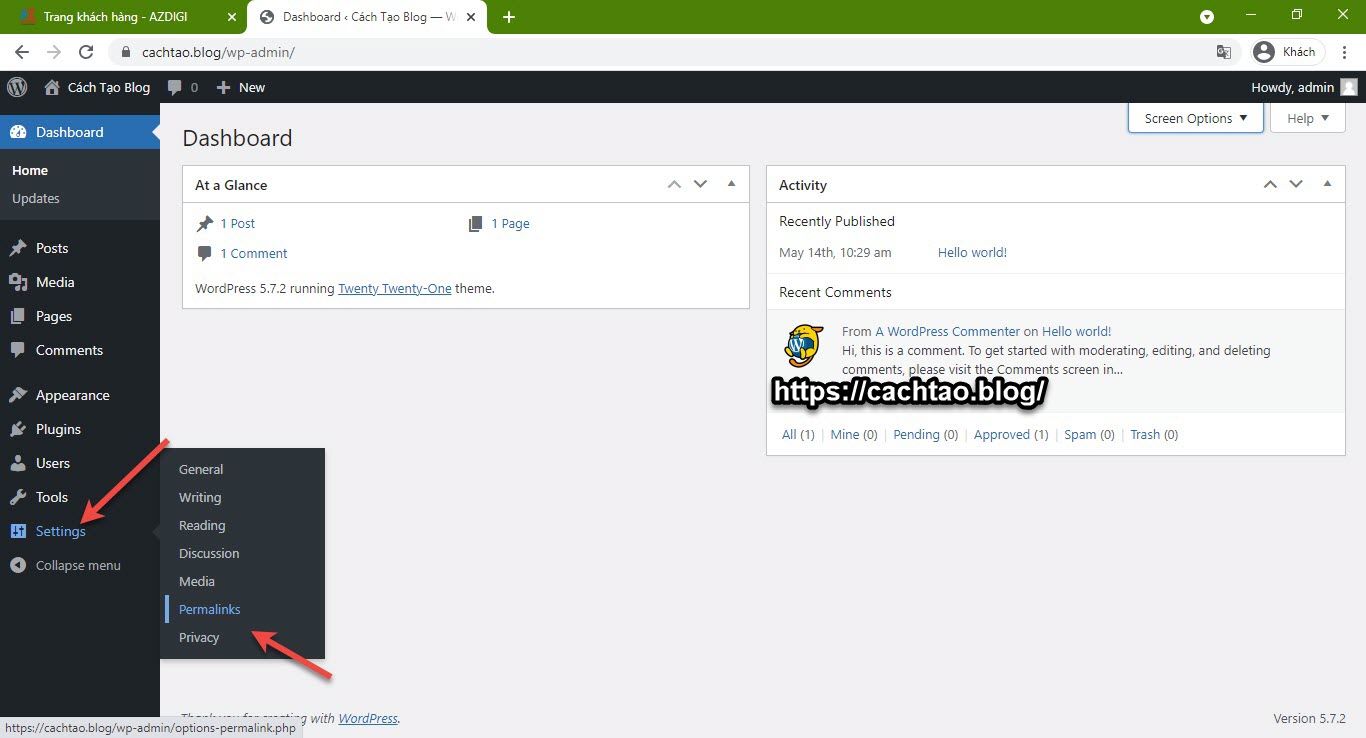
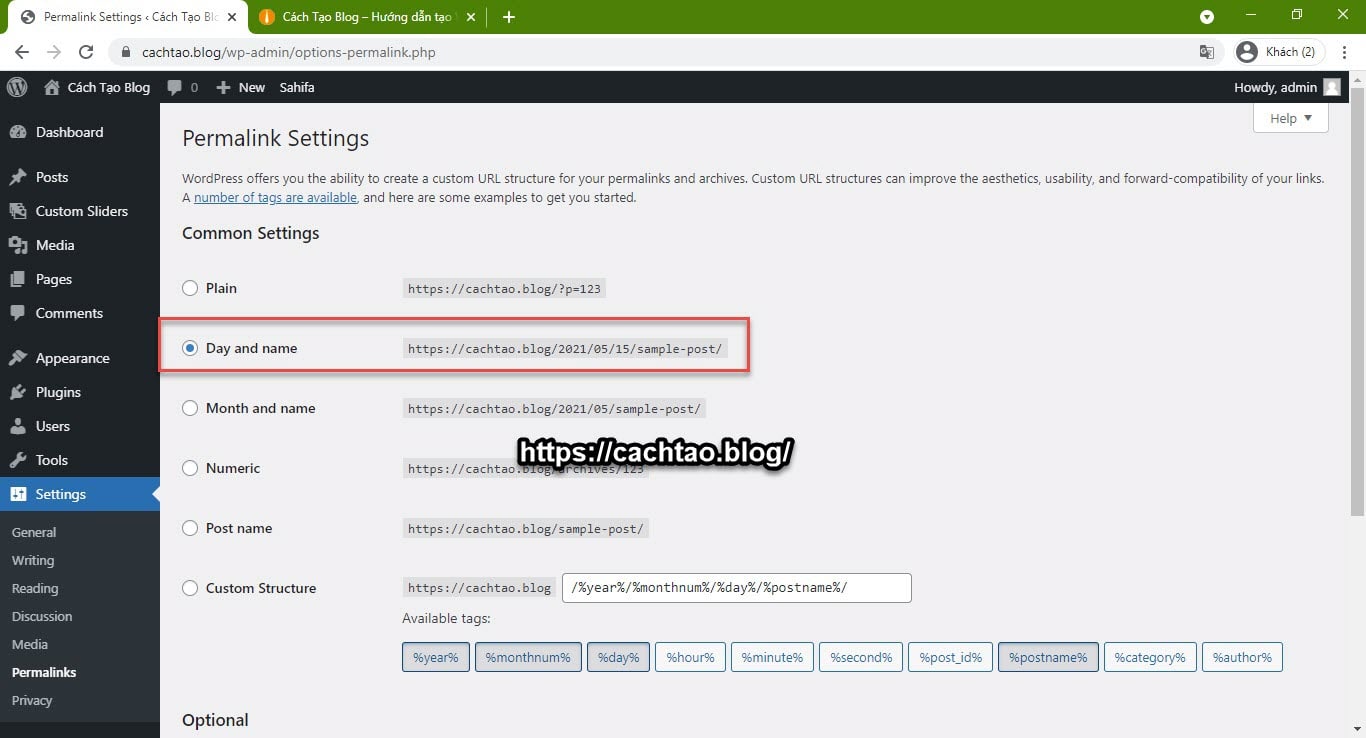
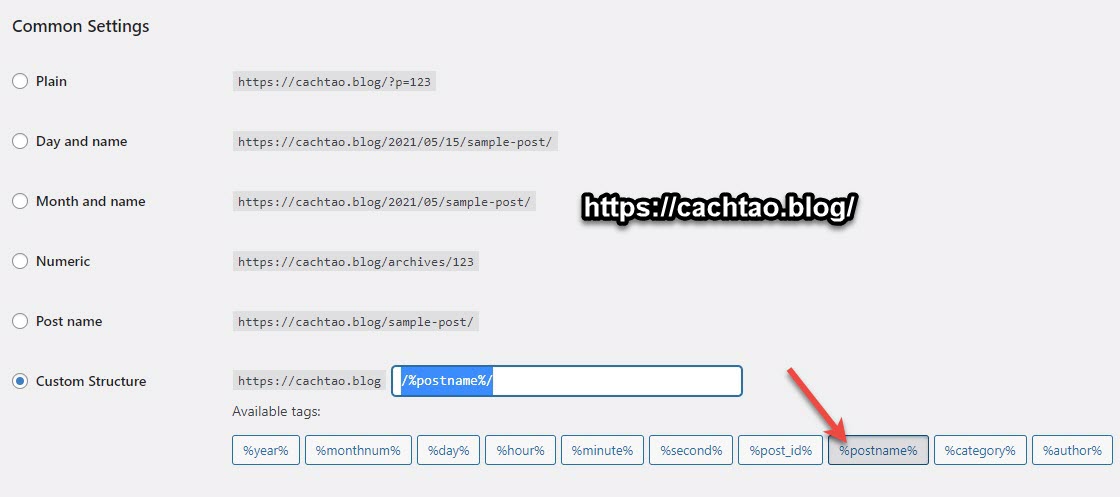
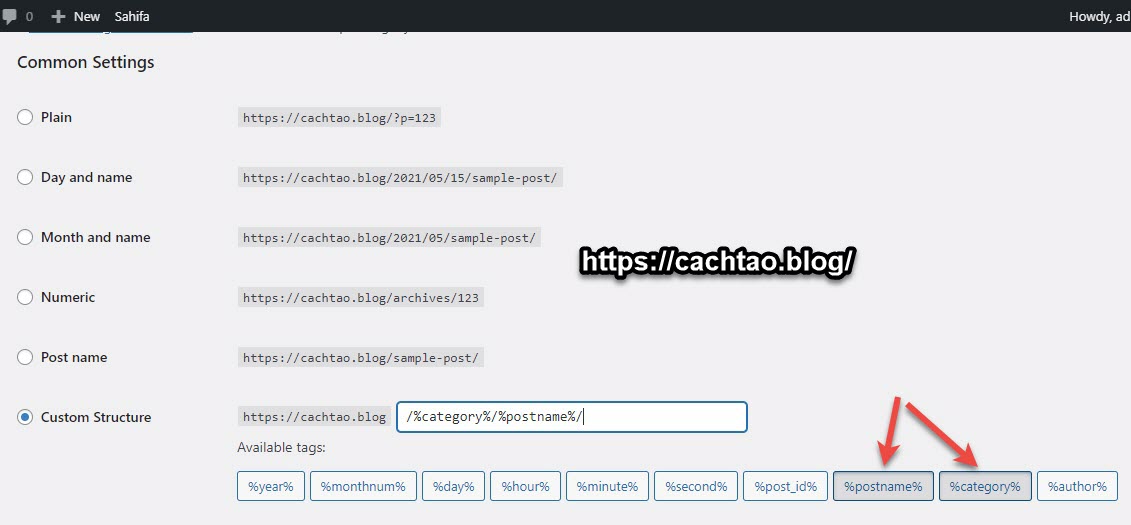
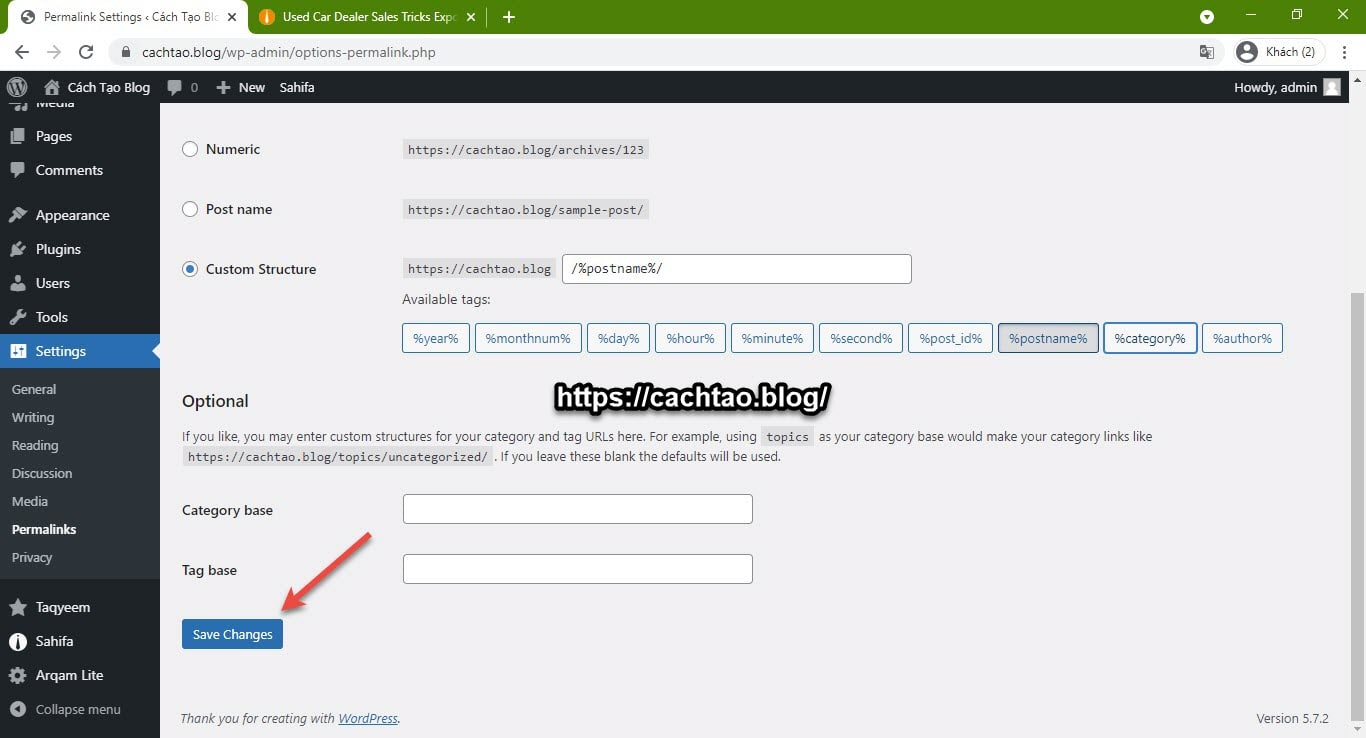
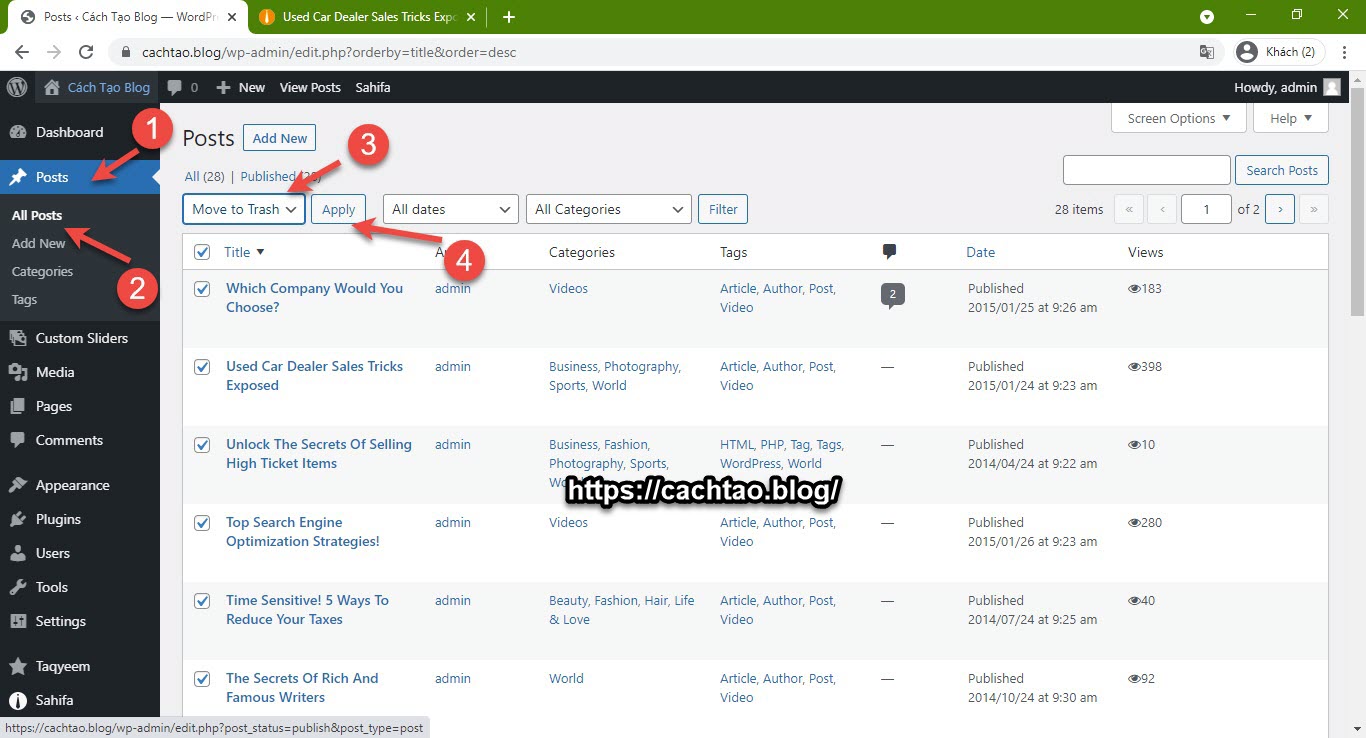
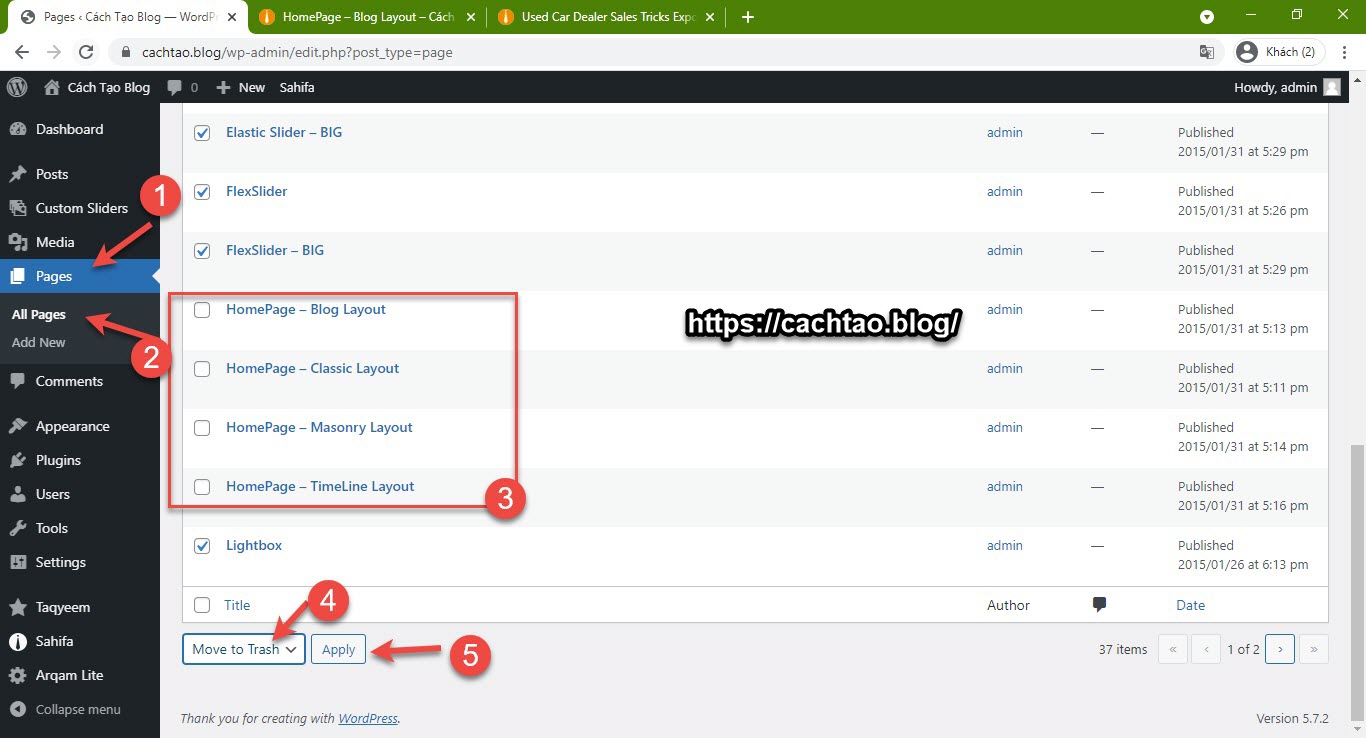
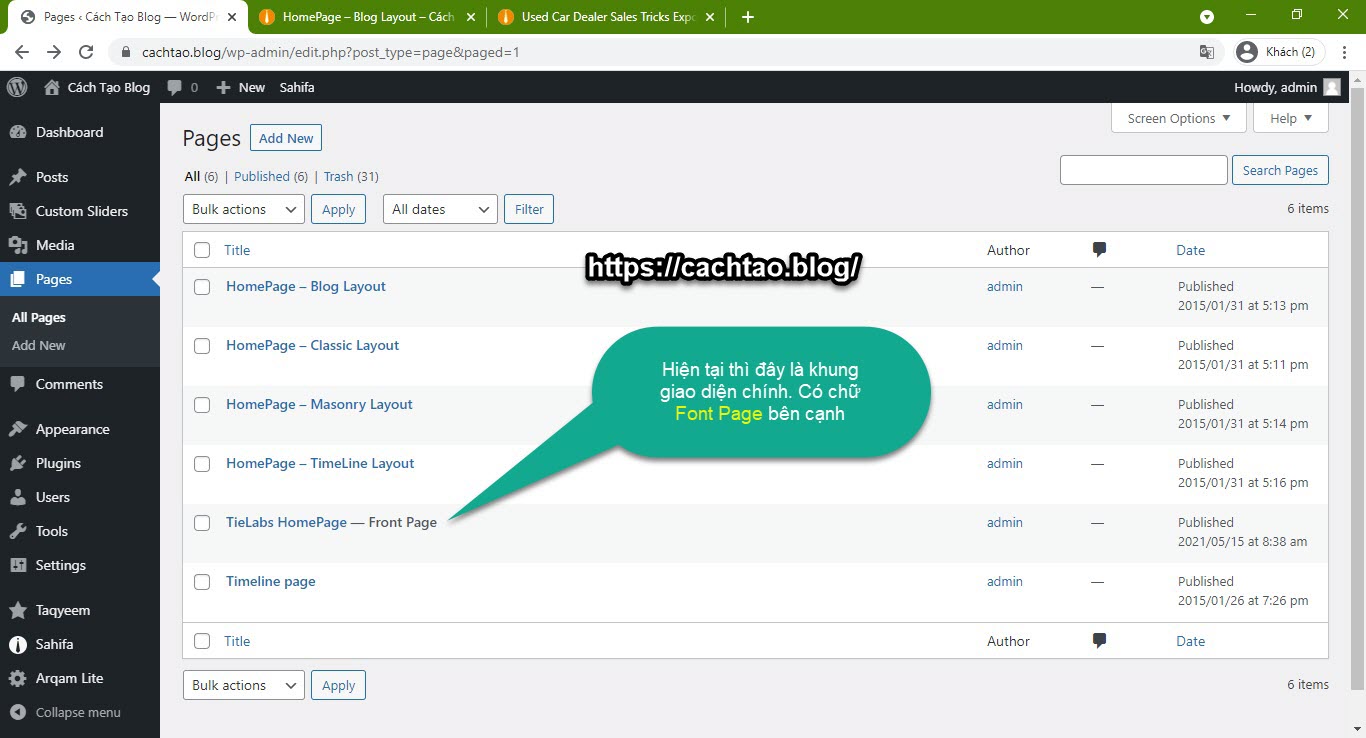
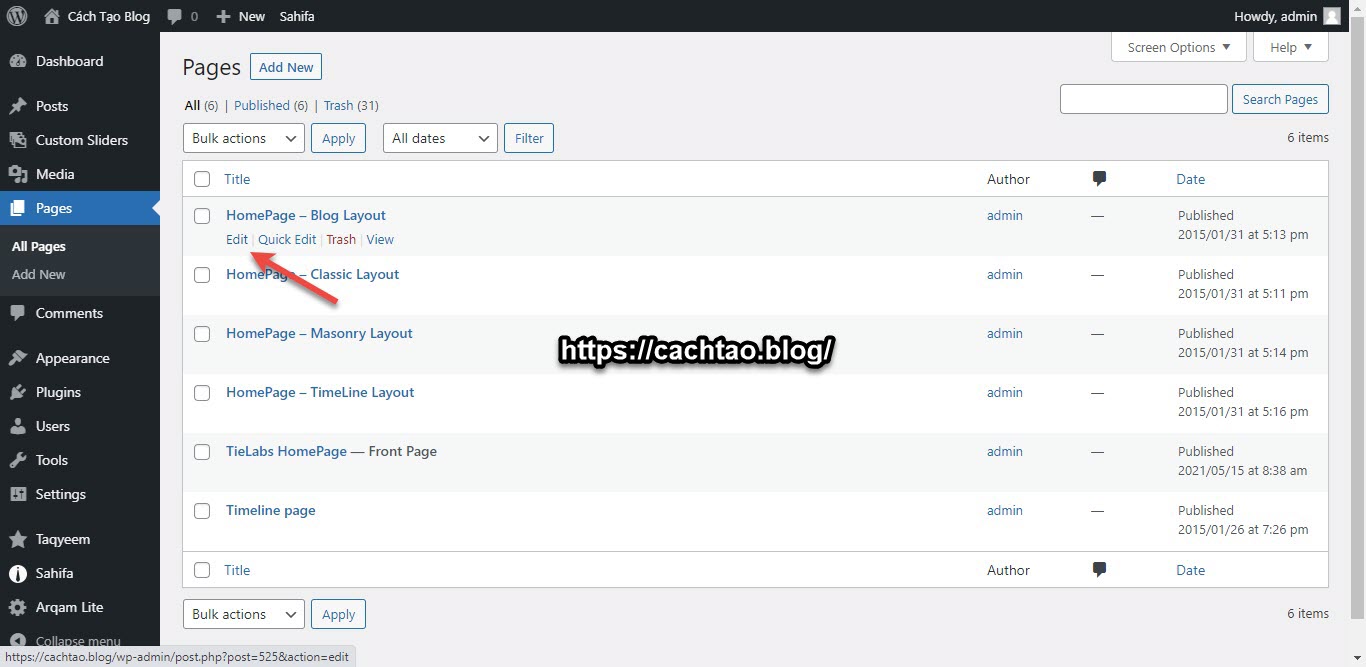
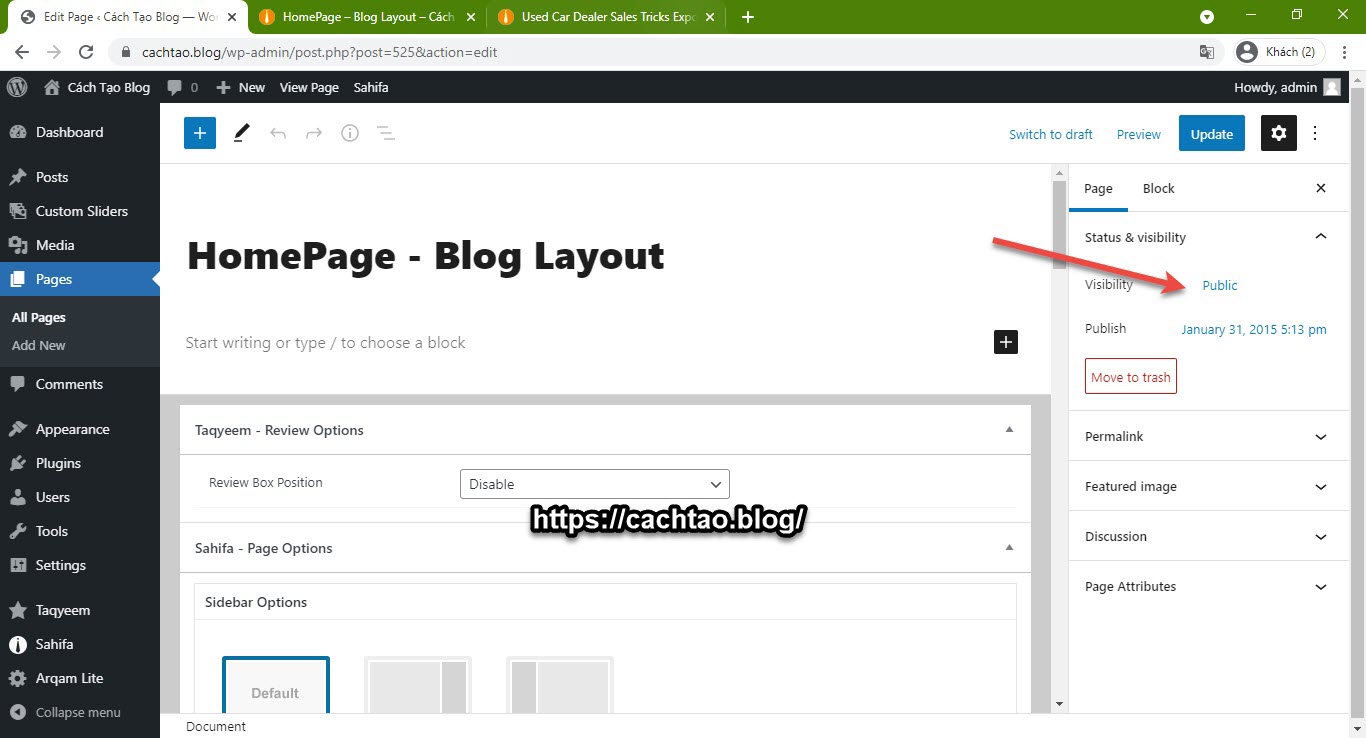

![Cách mua và cài đặt VPS Digital Ocean đơn giản ([thoigian]) 18 Thiết lập cấu trúc link cho web/blog (rất quan trọng nhé)](https://cachtao.blog/wp-content/uploads/2022/09/cach-cai-dat-vps-digital-ocean.png)
![Cách mua và cài đặt VPS Vultr để chạy web/blog ([thoigian]) 19 Thiết lập cấu trúc link cho web/blog (rất quan trọng nhé)](https://cachtao.blog/wp-content/uploads/2022/09/cach-cai-dat-vps-vultr.png)