Okay, sau khi đã thiết lập xong hết rồi thì bây giờ chúng ta hãy bắt tay vào phần quan trọng nhất, đó chính là phát triển nội dung.
Như các bạn thấy đó, tạo ra một website không hề khó, mà cái khó nhất chính là việc phát triển nội dung. Phải làm thế nào để bài viết của bạn nổi bật nhất giữa hàng triệu bài viết ngoài kia.
Câu hỏi này đáng giá triệu đô 🙂
Mình không đủ khả năng để chỉ cho bạn điều đó và sẽ không một ai có thể chỉ cho bạn điều đó, vì nó thuộc về tư duy của bạn, về vốn kiến thức của bạn, về sở trường của bạn… vậy nên không còn cách nào khác là bạn hãy thử, thử và thử…
Bài viết này mình sẽ hướng dẫn cách bạn cách sử dụng trình soạn thảo nội dung của WordPress (cả 2 trình soạn thảo là Gutenberg và Classic Editor).
NOTE:
Trước khi bắt đầu viết bài thì các bạn hãy cài đặt 1 trong 2 Plugin SEO này trước: Rank Math SEO hoặc Yoast SEO
Khuyến khích các bạn nên sử dụng Rank Math SEO vì nó có nhiều tính năng bá đạo hơn so với Yoast SEO. Hơn nữa, các dịch vụ (Hosting / VPS) mà mình giới thiệu đều khuyến mại bản Rank Math SEO PRO thì dại gì mà không dùng đúng không nào 🙂
- Xem hướng dẫn cách cài đặt và thiết lập Yoast SEO !
- Xem hướng dẫn cách cài đặt và thiết lập Rank Math SEO tại đây !
#1. Cách sử dụng trình soạn thảo Gutenberg trên WordPress
Đây là trình soạn thảo mới nhất của nền tảng WordPress, nó đã được sử dụng mặc định kể từ phiên bản WordPress 5.0
Cá nhân mình thì không sử dụng trình soạn thảo này, vì mình đã sử dụng trình soạn thảo Classic Editor quen rồi, không phải vì nó khó mà là vì thói quen thôi.
Nếu bạn là người mới bắt đầu sử dụng WordPress thì nên sử dụng trình soạn thảo mới này, vì nó đa năng hơn, dễ dàng tùy biến bố cục cho bài viết hơn.
Đây là giao diện chính của trình soạn thảo, bạn sẽ thấy các phần chính như sau:
1) Add title: Bạn hãy viết tiêu đề bài viết vào đây, thường tiêu đề mặc định sẽ là thẻ H1.
2) Visibility: Chế độ đăng bài viết, bạn click vào đây để thay đổi nếu muốn, có 3 chế đọ đó là:
- Public: Bài viết hiển thị công khai (mặc định)
- Private: Bài viết riêng tư, chỉ có quản trị viên mới xem được.
- Password Protected: Bài viết có mật khẩu bảo vệ. Người dùng phải có mật khẩu để xem được nội dung bài viết.
3) Publish: Bạn có thể thiết lập lại ngày đăng bài viết nếu muốn.
4) Thường thì chúng ta chỉ quan tâm đến 4 phần như sau:
- Permalink: Đường dẫn tĩnh
- Categories: Tích chọn chuyên mục cho bài viết.
- Tags: Đặt thẻ Tags cho bài viết.
- Featured image: Thêm ảnh đại diện cho bài viết
Để thêm nội dung cho bài viết thì bạn chỉ cần bấm vào dấu + => sau đó chọn loại nội dung mà bạn muốn. Cụ thể như sau:
- Paragraph: Thêm đoạn văn bản.
- Image: Chèn hình ảnh vào bài viết.
- Heading: Tiêu đề con trong bài viết (H1, H2, H3, H4…). Trong bài viết thì bạn chỉ chọn thẻ H2, H3…. thôi nhé. Một bài viết chỉ có 1 thẻ H1 duy nhất, mặc định là tiêu đề rồi.
- Gallery: Chèn một slide hình ảnh
- List: Trình bày nội dung dạng List.
- Quote: Trình bày nội dung dạng trích dẫn..
Ví dụ muốn chèn ảnh vào bài viết thì bạn chọn Image, lúc này một cửa sổ tùy chỉnh sẽ xuất hiện, bạn chọn Upload để up ảnh lên thôi…
Bấm vào dấu 3 chấm ở góc phải trên cùng chúng ta sẽ có thêm nhiều tính năng hữu ích khác. Nhưng mới tìm hiểu thì bạn chỉ cần quan tâm đến 3 phần chính đó là:
- Visual editor: Giao diện soạn thảo mặc định.
- Code editor: Chọn cái này nếu bạn muốn chèn code, mã.. vào bài viết
- Plugin SEO: Ở đây là Rank Math do mình đang sử dụng plugin này.
Khi bạn bấm vào Rank Math thì plugin SEO này sẽ xuất hiện một bảng để bạn tối ưu: bao gồm Tiêu đề bài viết, đường dẫn tĩnh và đoạn mô tả nội dung cho bài viết.
Phần Focus Keyword thì bạn hãy nhập từ khóa cần SEO, tức là từ khóa chính của bài viết đó.
Phần tiêu đề các bạn có thể hiểu sâu hơn một chút là như thế này:
- Phần tiêu đề ở đầu bài viết là hiển thị cho người dùng khi truy cập vào website của bạn.
- Còn phần tiêu đề trong Plugin SEO là sẽ hiển thị khi bạn tìm kiếm ở ngoài Google Search.
Thông thường chúng ta sẽ sử dụng chung 1 tiêu đề, nhưng nếu cần thiết thì bạn vẫn có thể đặt 2 tiêu đề khác nhau, để vừa tối ưu cho người dùng, vừa tối ưu cho Google.
Sau khi bạn đã soạn thảo xong đâu đấy hết rồi thì có thể bấm vào nút Publish để đăng bài viết công khai. Xong !
#2. Cách sử dụng trình soạn thảo Classic Editor trên WordPress
Có thể bạn đang tìm:
Khôi phục Classic Widgets và Classic Editor cho web WordPess
Mọi tính năng thì mình đã giải thích hết trong phần 1 rồi, vậy nên phần này chỉ có hình ảnh minh họa thôi nha các bạn 🙂
Nhưng trước tiên, bạn hãy nhấn vào Screen Options để tắt hiển thị bớt những thứ không cần thiết đi cho đỡ rối mắt. Có 4 tính năng bắt buộc giữ lại là Categories (Danh mục), Tags, Featured image (ảnh đại diện cho bài viết), Rank Math SEO (hoặc Plugin SEO mà bạn đang sử dụng),
Còn những thứ khác bạn tắt hết đi cũng được nhé !
Bên dưới là giao diện của trình soạn thảo Classic Editor trên WordPress. Rất trực quan phải không ạ 🙂 Đó cũng là lý do mình vẫn sử dụng trình soạn thảo văn bản này.
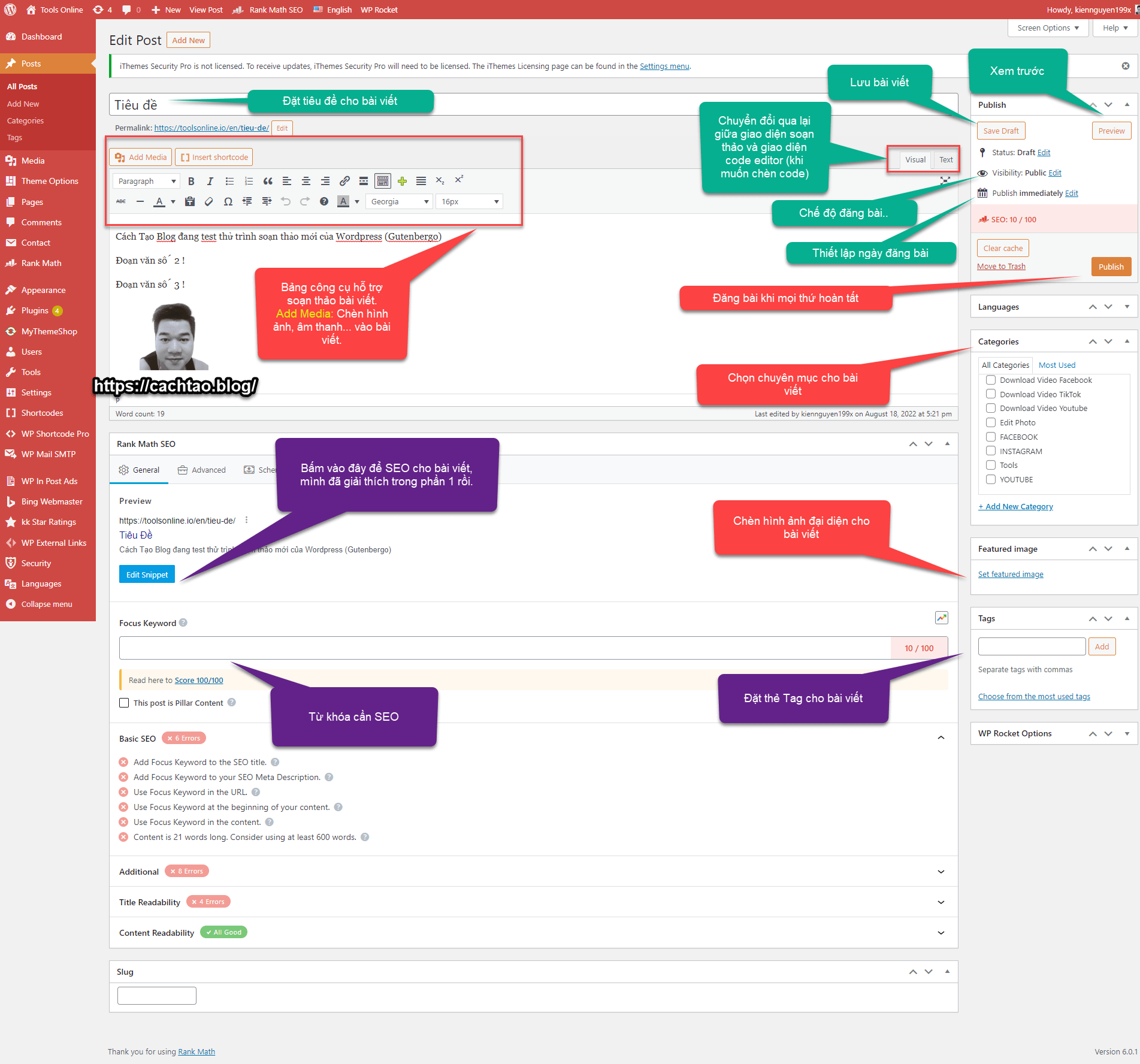
#2. Lời kết
Vâng, như vậy là mình đã hướng dẫn xong cho bạn cách sử dụng trình soạn thảo Gutenberg và Classic Editor trên web/ blog mã nguồn WordPress rồi nha các bạn, bắt đầu lên ý tưởng và viết những bài viết đầu tiên cho blog thôi nào ^^
Xem chi tiết:
Kiên Nguyễn: https://cachtao.blog/

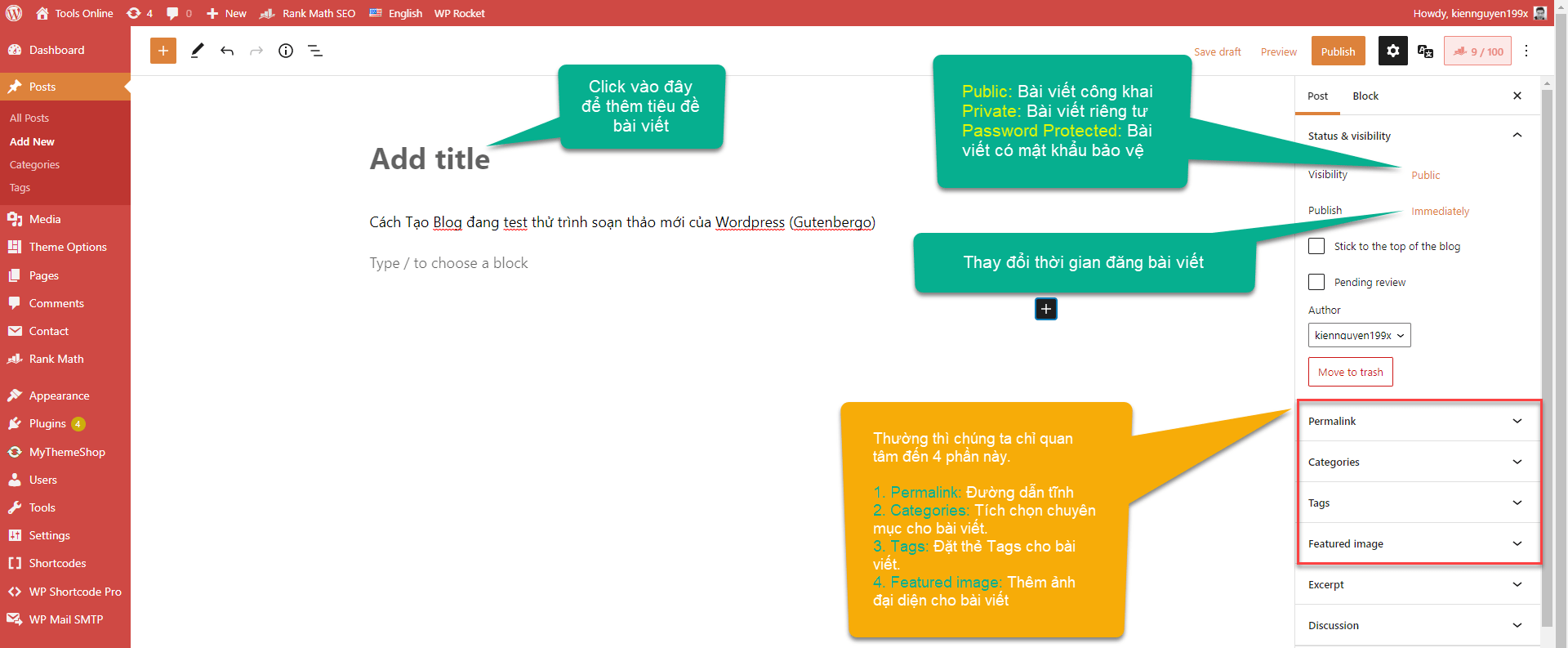
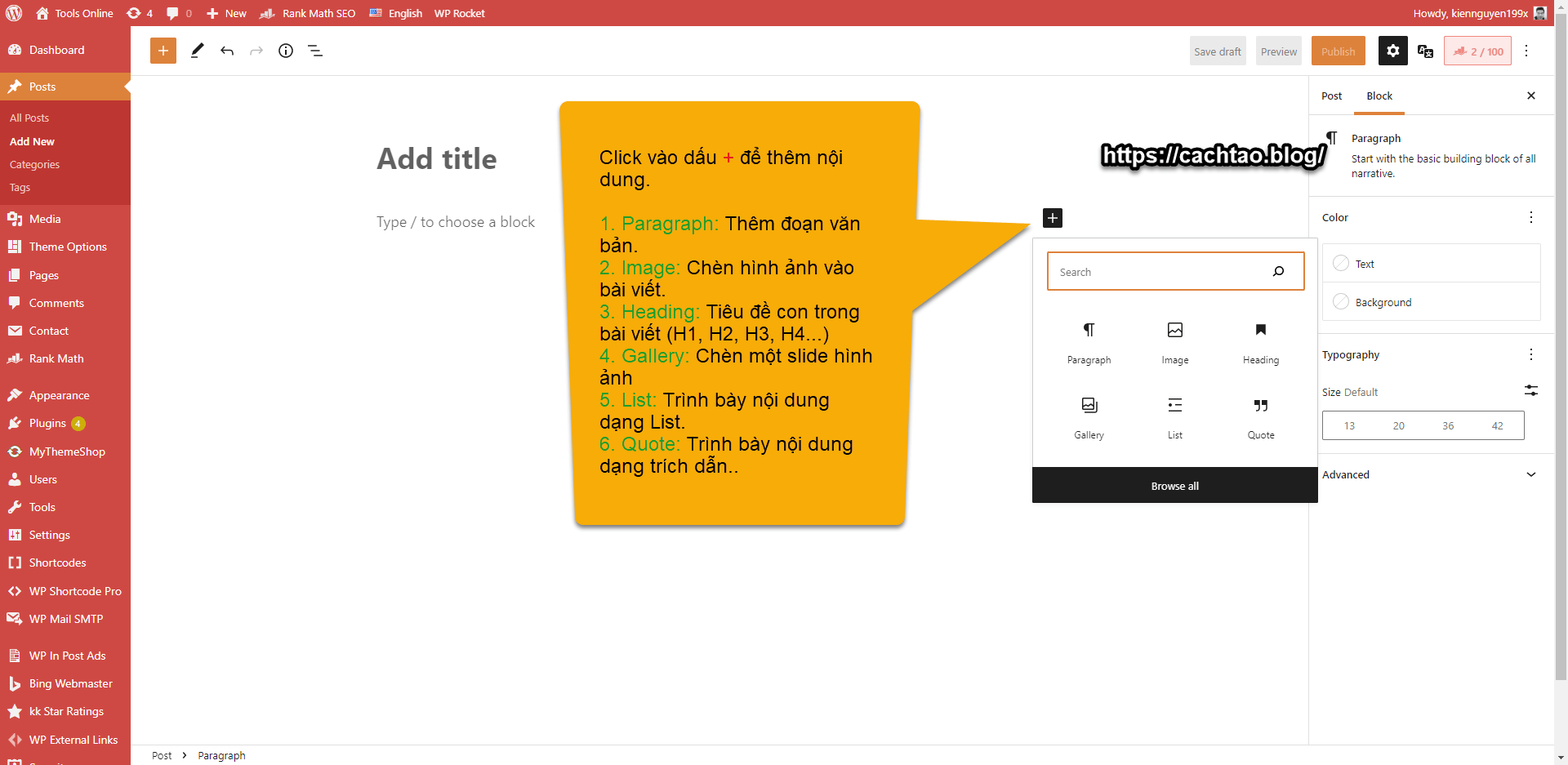
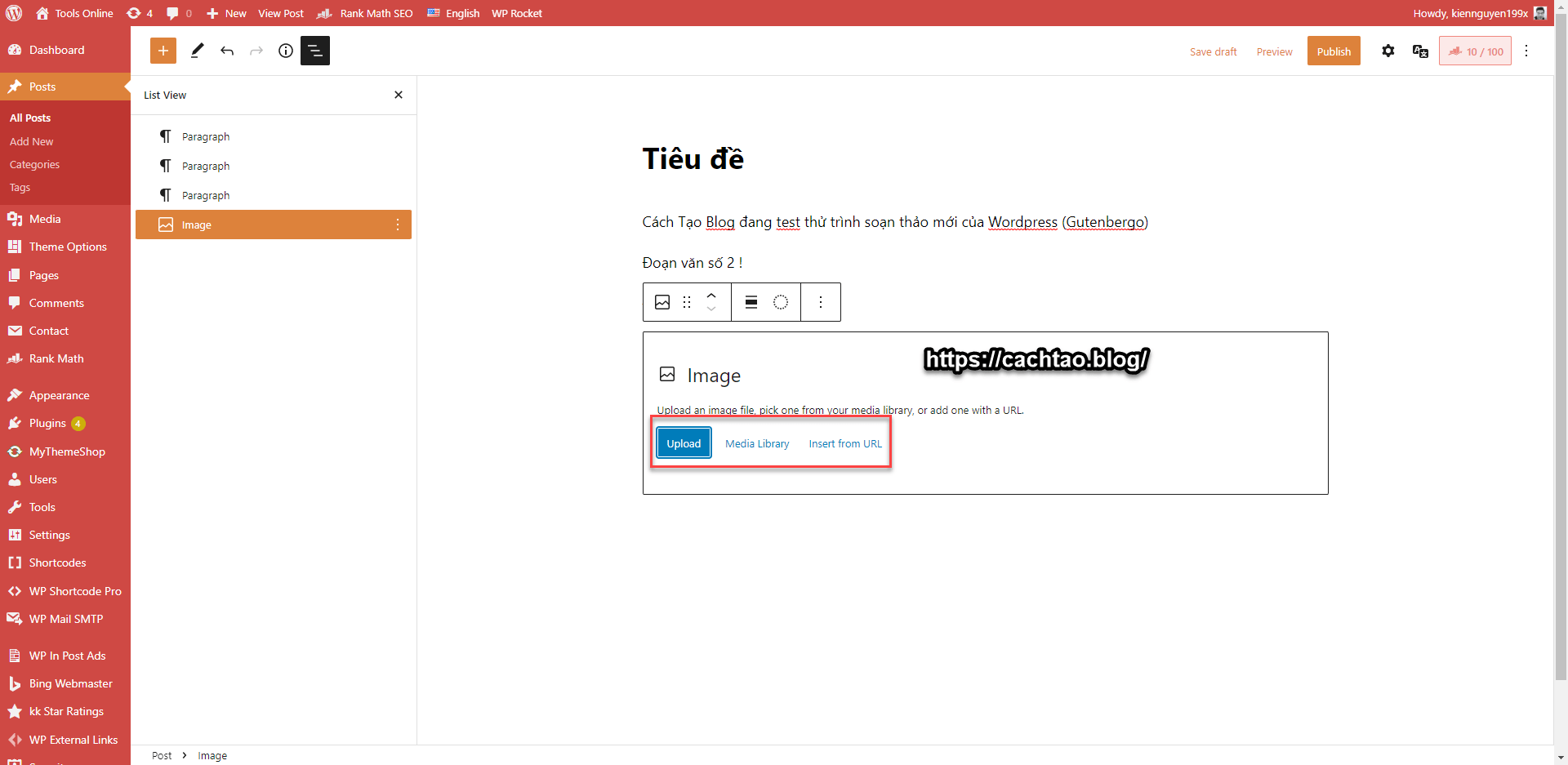
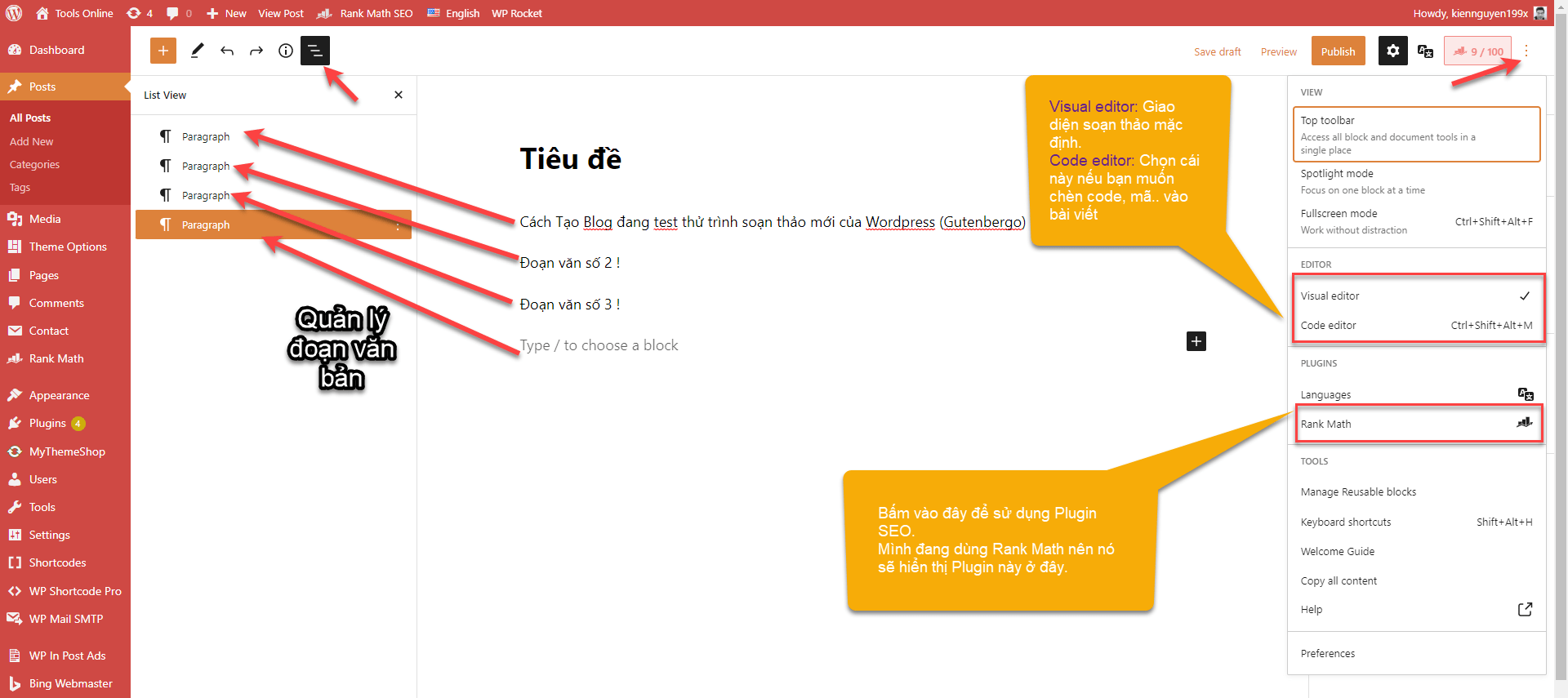
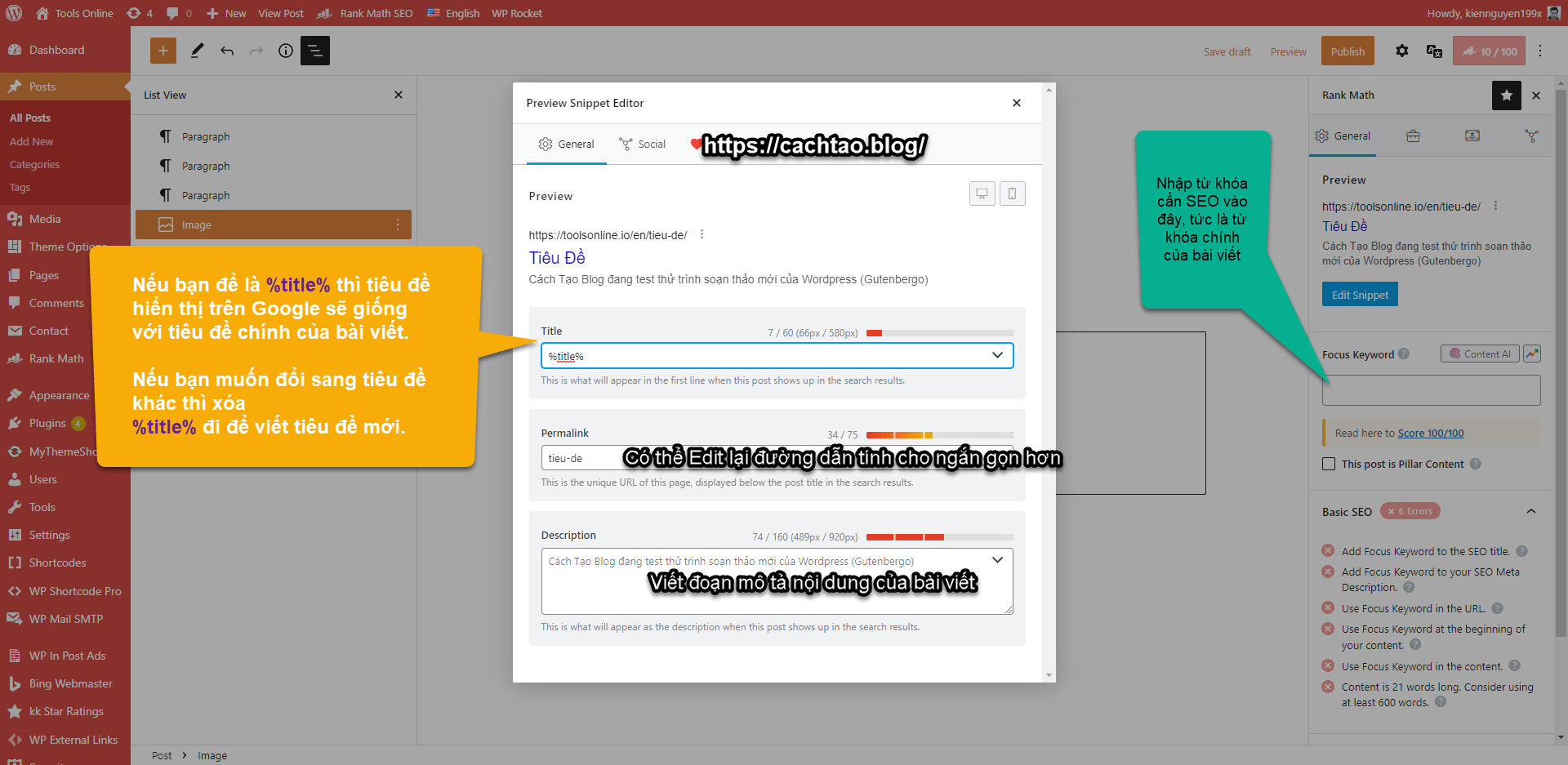
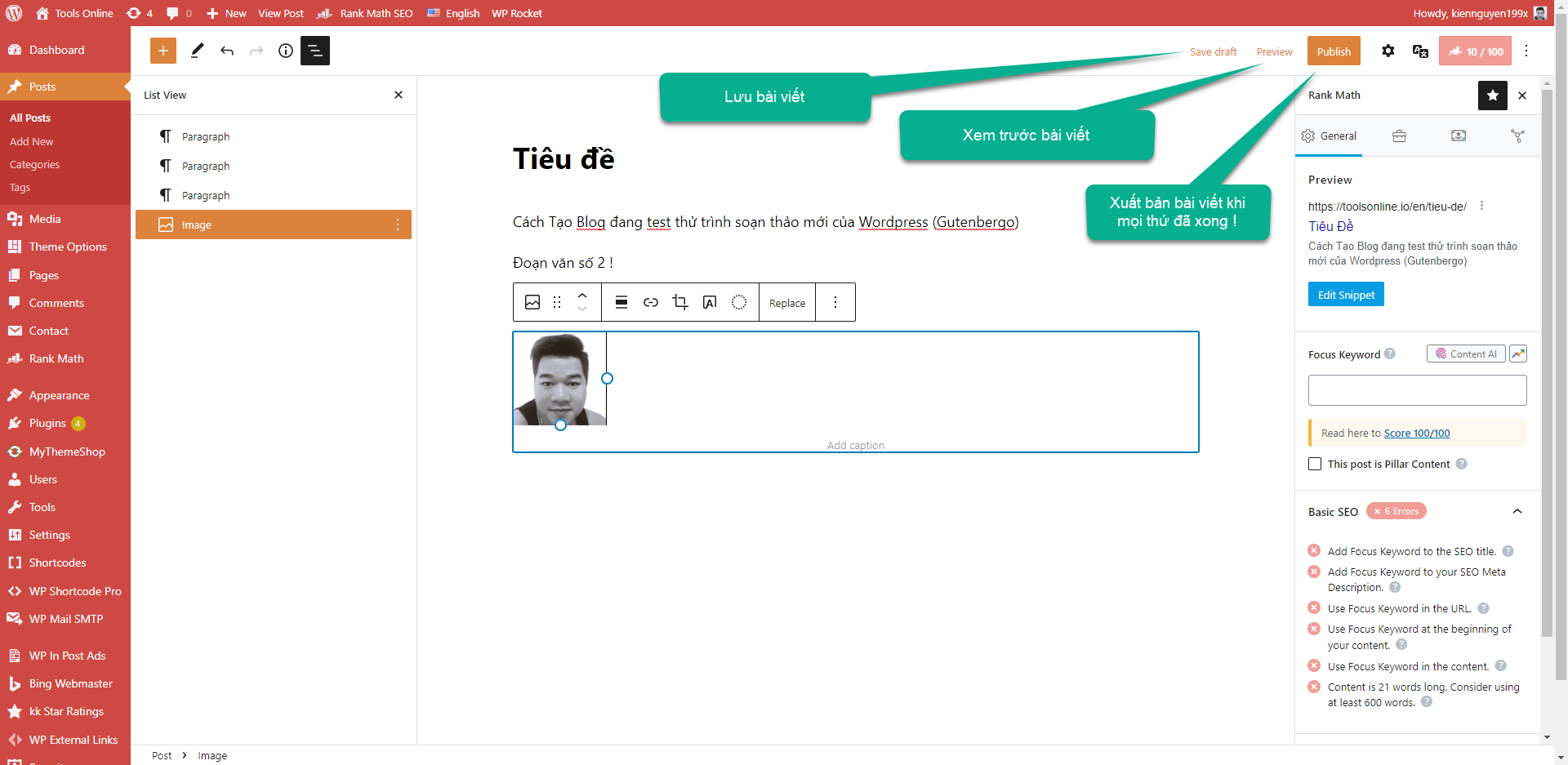
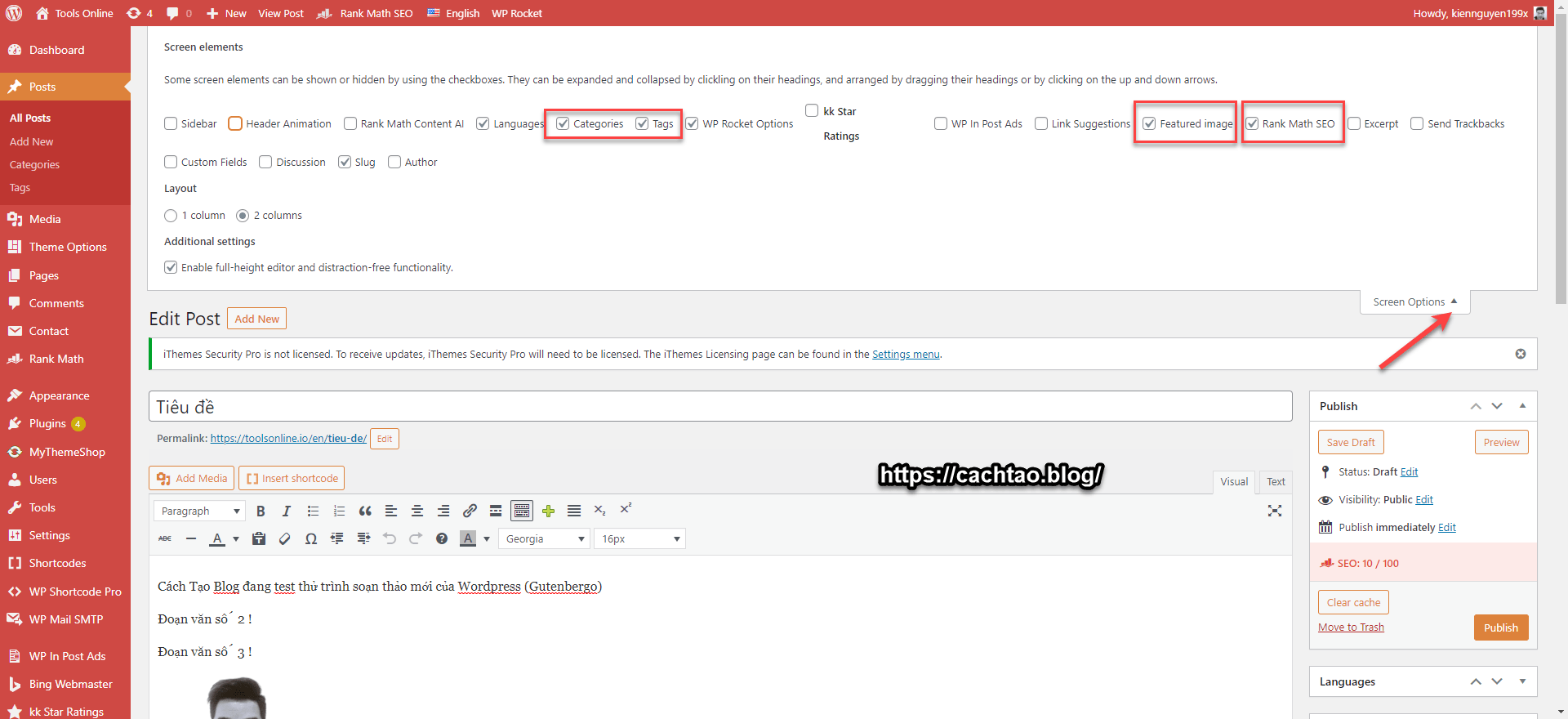

![Cách mua và cài đặt VPS Digital Ocean đơn giản ([thoigian]) 11 Bắt đầu viết bài cho web/blog mã nguồn WordPress](https://cachtao.blog/wp-content/uploads/2022/09/cach-cai-dat-vps-digital-ocean.png)
![Cách mua và cài đặt VPS Vultr để chạy web/blog ([thoigian]) 12 Bắt đầu viết bài cho web/blog mã nguồn WordPress](https://cachtao.blog/wp-content/uploads/2022/09/cach-cai-dat-vps-vultr.png)