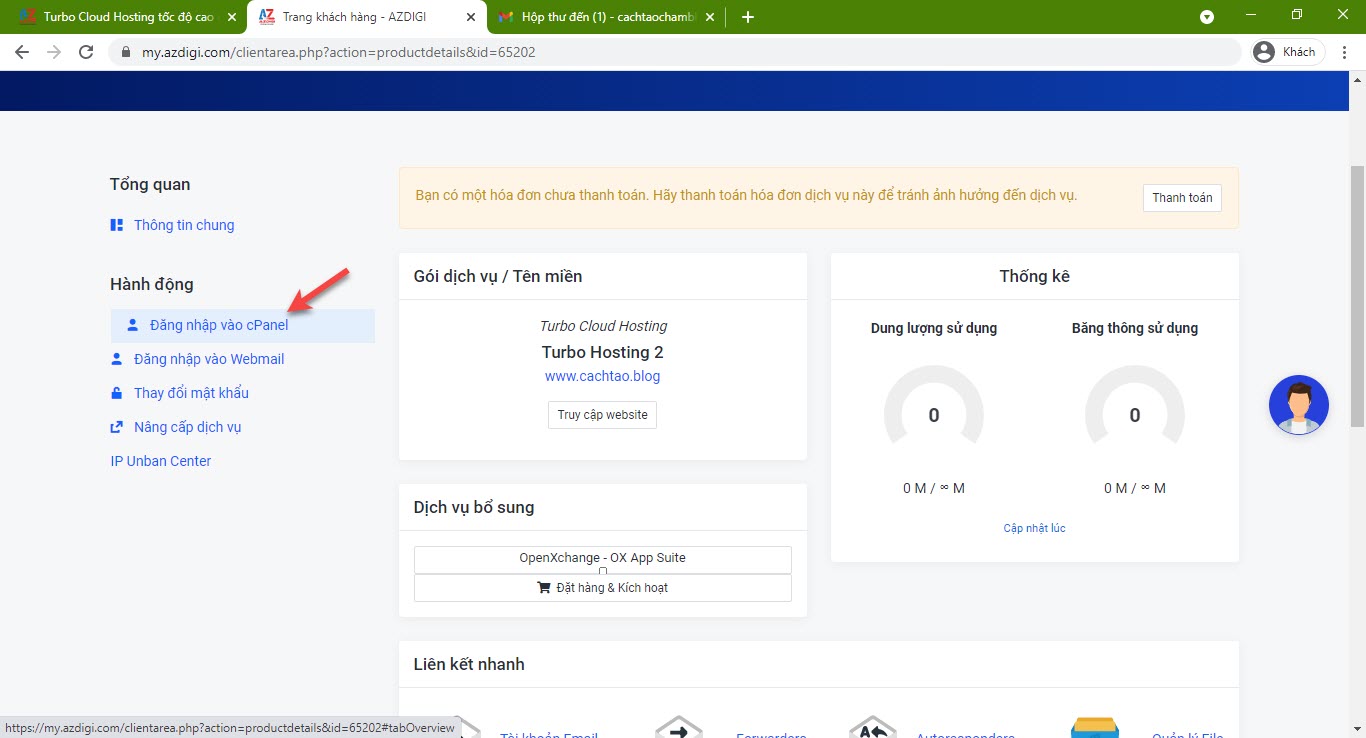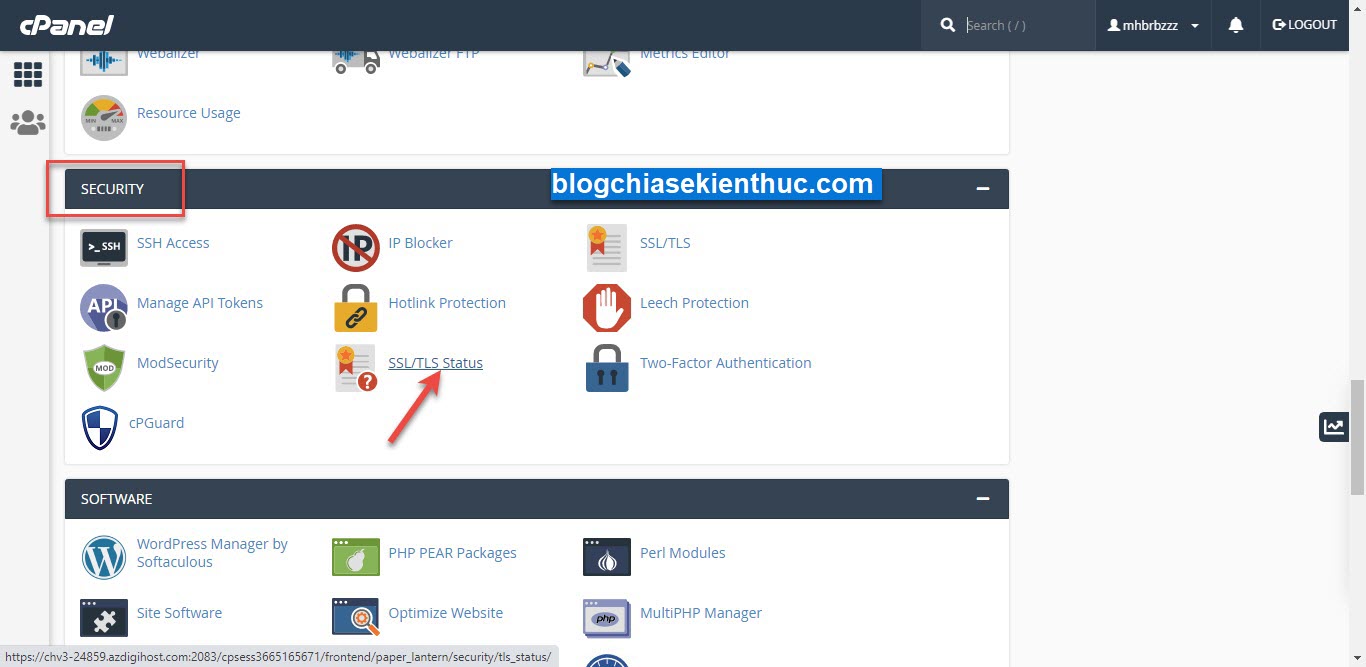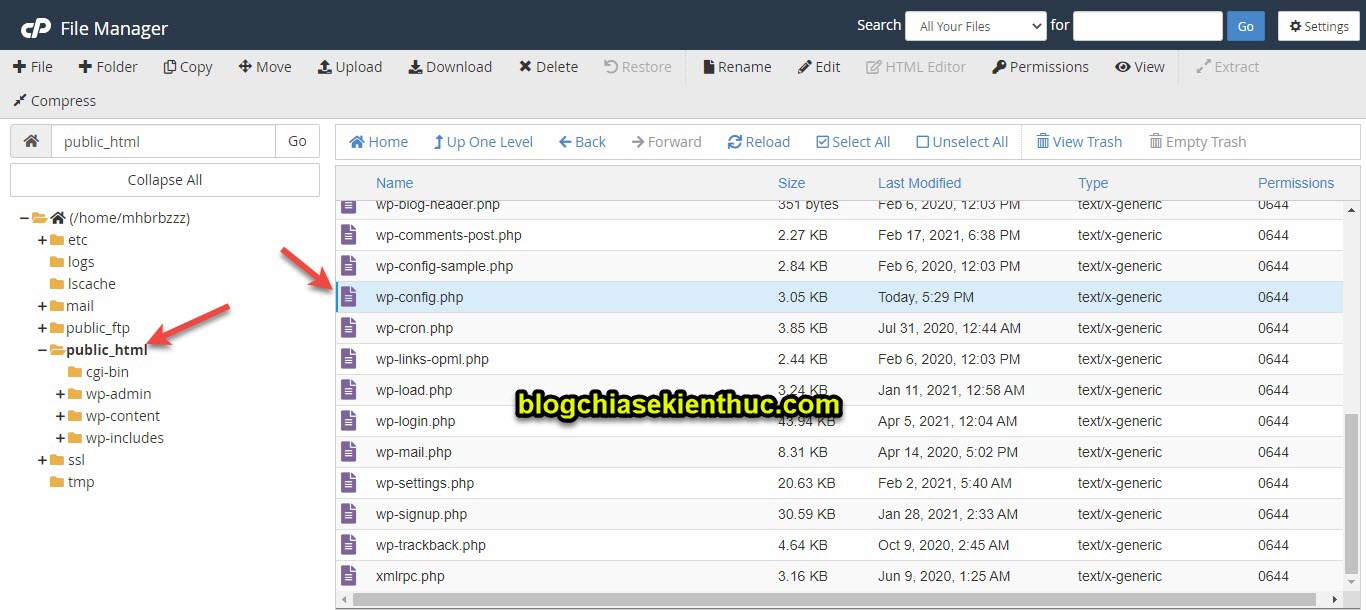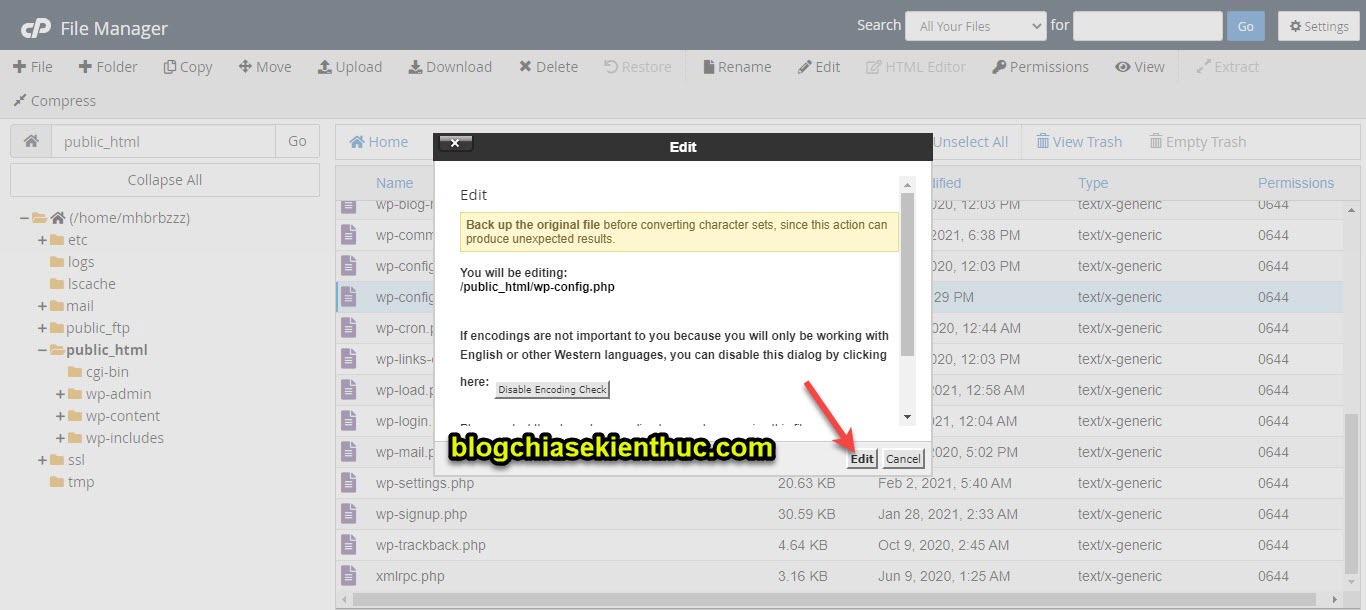HTTPS là giao thức bảo mật được sử dụng rất phổ biến hiện nay, khi kích hoạt SSL thì website/blog sẽ được duyệt với giao thức https thay vì giao thức http cũ.
HTTPS có nhiệm vụ chính là mã hóa dữ liệu của HTTP, HTTPs sẽ đảm bảo rằng tất cả dữ liệu được truyền qua Internet giữa máy tính và máy SERVER được bảo mật bằng cách sử dụng các thuật toán mã hóa + hàm băm (AES, MD5, SHA2,…) để xáo trộn dữ liệu trước khi truyền đi.
Để nói về giao thức https thì sẽ rất dài, vậy nên bạn hãy đọc bài viết này để tìm hiểu thêm nhé. Đây là bài viết mình và cộng tác viên bên mình đã trình bày với các bạn khá kỹ và chi tiết rồi: Tìm hiểu kỹ hơn về giao thức HTTP và HTTPs (rất dễ hiểu)
#1. Cách kích hoạt https trên hosting của AZDIGI (miễn phí)
NOTE: Nếu như trước đó bạn đã trỏ tên miền về cặp nameserver của hosting của Azdigi (là ns3.azdigi.com và ns4.azdigi.com) rồi thì chứng chỉ SSL đã tự động được cài đặt rồi nhé.. SSL mặc định trên hosting của Azdigi sẽ là của Let’s Encrypt nha các bạn.
+ Bước 1: Để xem trạng thái của SSL, xem đã kích hoạt thành công hay chưa thì bạn hãy đăng nhập vào trang quản lý của AZDIGI tại đây => sau đó truy cập vào phần Đăng nhập vào Cpanel như hình dưới đây.
=> Sau đó tìm đến phần SSL/TLS Status.
Tại đây, những tên miền đã kích hoạt SSL thành công thì sẽ có màu xanh lá cây như hình bên dưới. Ngược lại, nếu chưa thành công thì tên miền sẽ có màu đỏ, trong trường hợp này thì bạn có thể chạy lại tính năng tự cài SSL một lần nữa.
Thực hiện: Bạn chọn tên miền báo màu đỏ => và nhấn nút Run AutoSSL để cài đặt lại SSL.
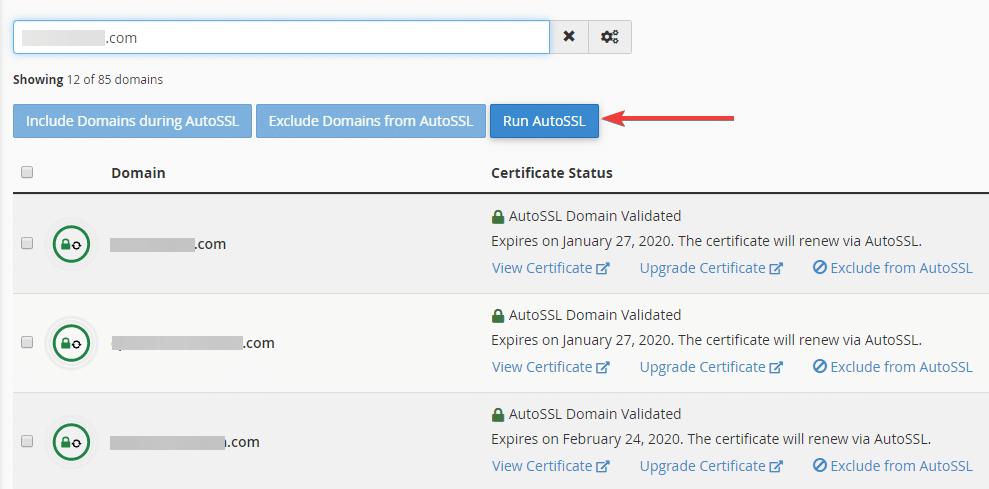
Okay, bây giờ chúng ta sẽ thiết lập một đoạn code trong file wp-config.php trên website của bạn.
Thực hiện: Cũng tại cPanel bạn chọn File Manager
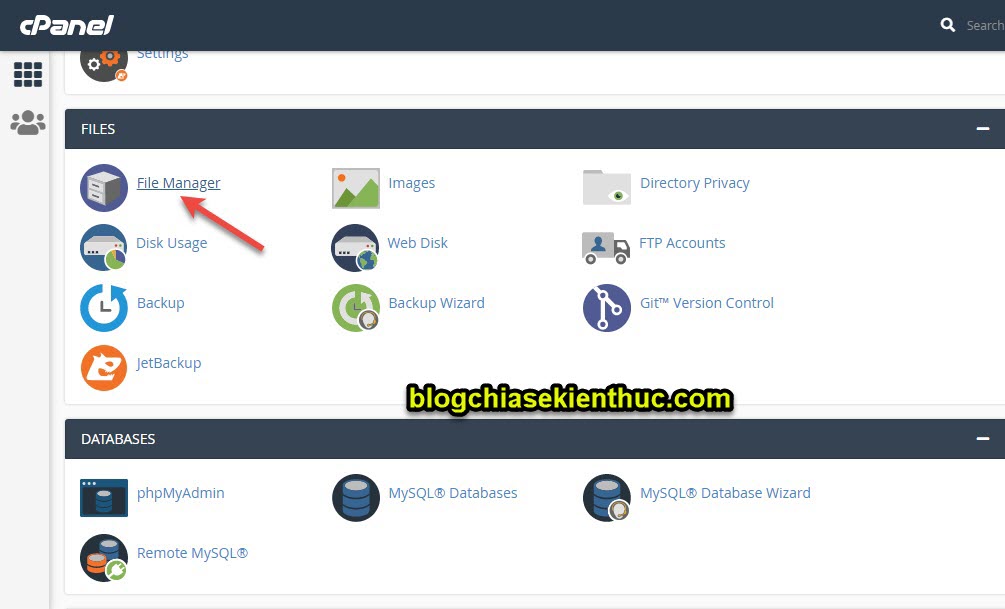
Chọn thư mục chứa code website của bạn, thường là thư mục public_html => sau đó ở cột bên phải bạn chọn wp-config.php
Và chọn Edit ở cửa sổ tiếp theo.
Okay, tại đây bạn hãy chèn đoạn code bên dưới vào vị trí tương ứng với website của bạn:
define(‘WP_HOME’,’https://cachtao.blog‘);
define(‘WP_SITEURL’,’https://cachtao.blog‘);NOTE: Thay dòng mình tô đỏ thành web/blog của bạn nha.

Okay, bây giờ thử truy cập vào website của bạn xem, đã có ổ khóa cạnh tên miền của bạn rồi đấy ^^
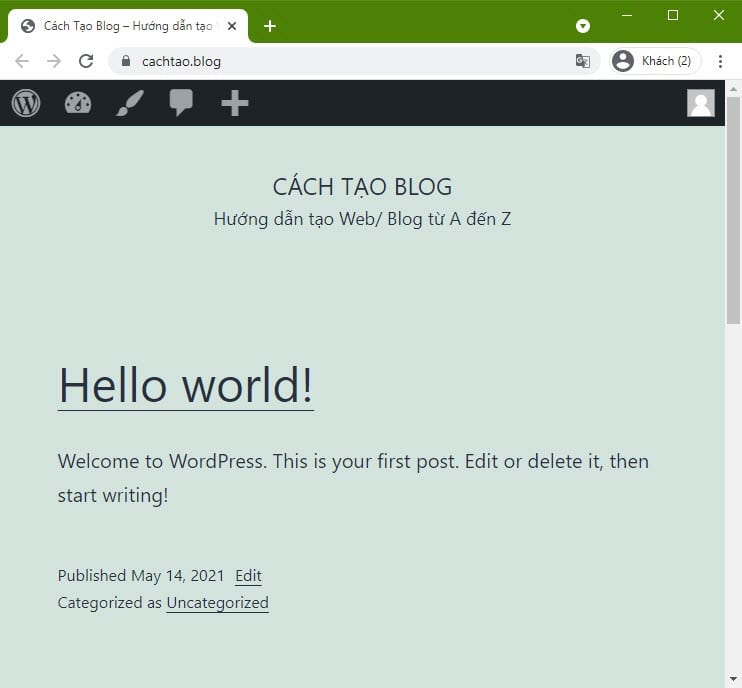
#2. Xử lý một số lỗi khi cài đặt SSL cho website
Nếu như bạn đã cài đặt SSL thành công như hướng dẫn bên trên rồi nhưng khi truy cập vào một số đường link liên kết thì bạn thấy chữ https bị trắng thì có nghĩa là trang web của bạn đang chứa một số liên kết http.
Cách khắc phục thì đơn giản thôi, bạn hãy cài đặt thêm plugin Really Simple SSL
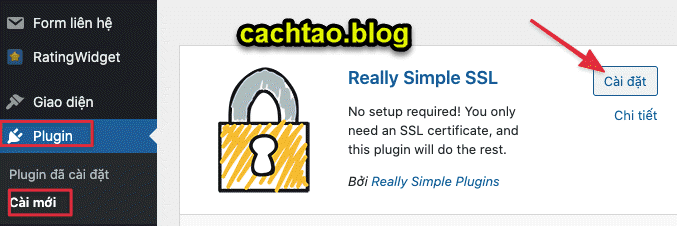
Sau đó bạn vào phần Settings (Cài đặt) => và chọn SSL để vào phần cài đặt của plugin này.
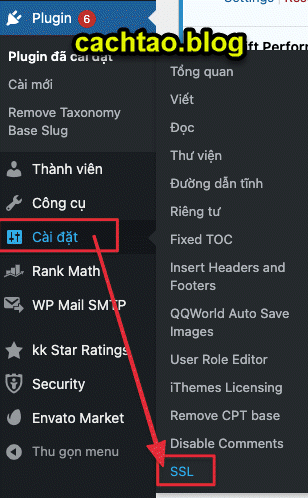
Your progress của bạn phải đạt từ 84 đến 86% thì https mới hoạt động ok được, nếu chưa thì bạn hãy tích hết các tùy chọn bên dưới, nhưng hãy bỏ tích ở dòng Stop editting the .htaccess file đi nhé.
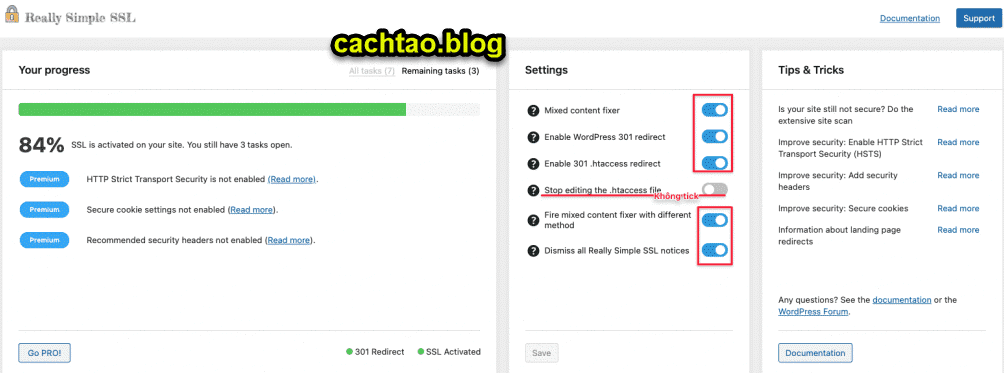
- Mixed content fixer: Tùy chọn này sẽ giúp bạn fix các lỗi liên quan đến https của trang web.
- Enable WordPress 301 redirect: Tùy chọn này dành cho các web server NginX hoặc các web server không hỗ trợ file .htaccess để redirect bằng tính năng redirection của WordPress.
- Enable 301 .htaccess redirect: Tùy chọn này dành cho web server Apache hoặc LiteSpeed (có hỗ trợ .htaccess) để chèn code redirect vào file .htaccess.
- Dismiss all Really Simple SSL notices: Tùy chọn này sẽ thực hiện tắt hết các thông báo của plugin Really Simple SSL
=> Cuối cùng bạn bấm lưu lại là xong, giao thức https trên web bạn bây giờ đã ok rồi đấy.
#3. Lời Kết
Vâng, như vậy là mình đã hướng dẫn xong cho bạn cách kích hoạt giao thức https trên hosting của AZDIGI rồi nhé. Nói chung là nếu bạn cài đặt WordPress lần lượt theo các bài hướng dẫn của mình thì mọi việc thực sự quá đơn giản 🙂
Okay, hẹn gặp lại bạn trong những bài viết tiếp theo nhé. Nếu còn vướng mắc ở bước nào thì cứ comment bên dưới, mình sẽ cố gắng hỗ trợ sớm nhất có thể nhé.
Xem tiếp các bước:
Kiên Nguyễn – Cachtao.blog