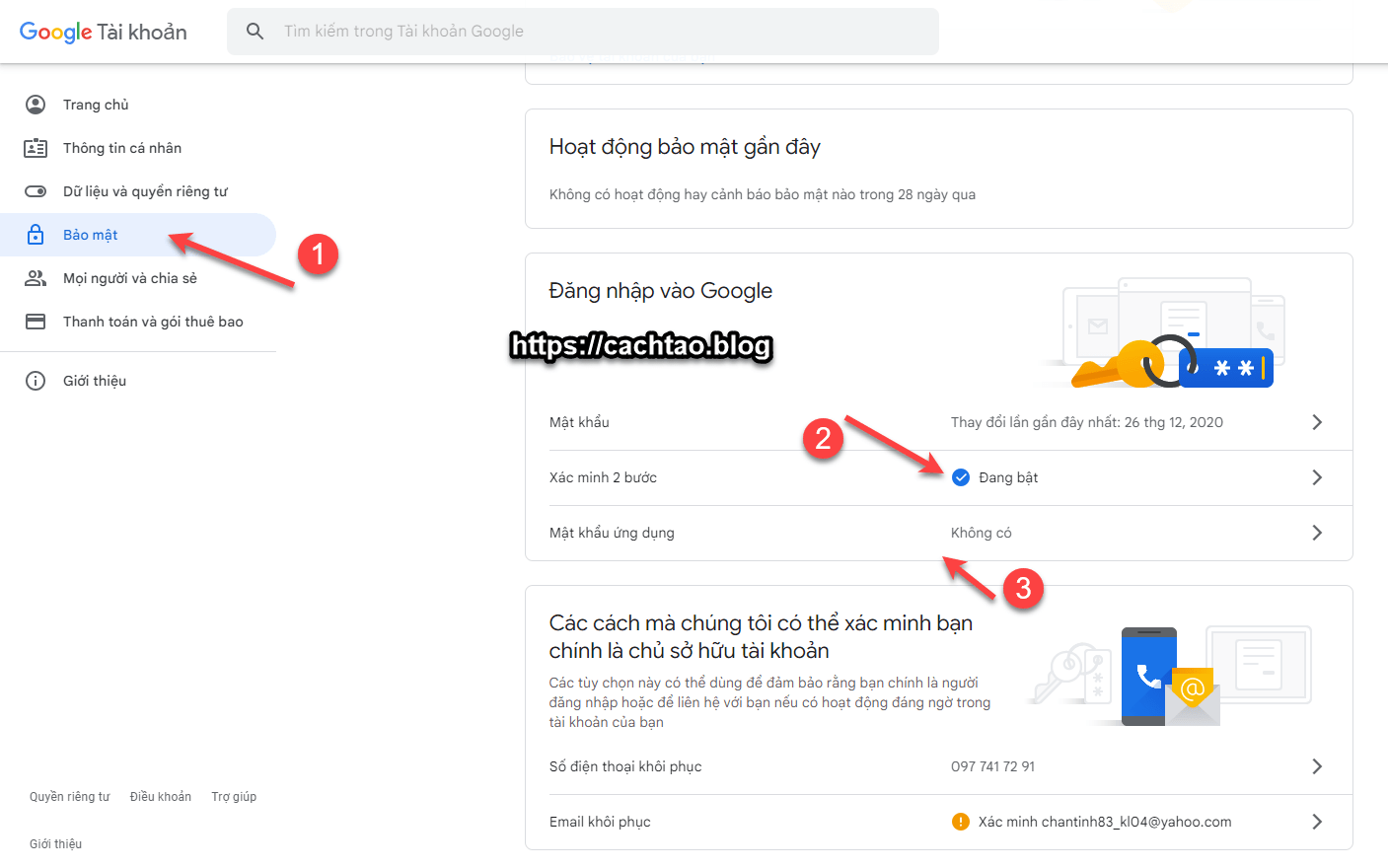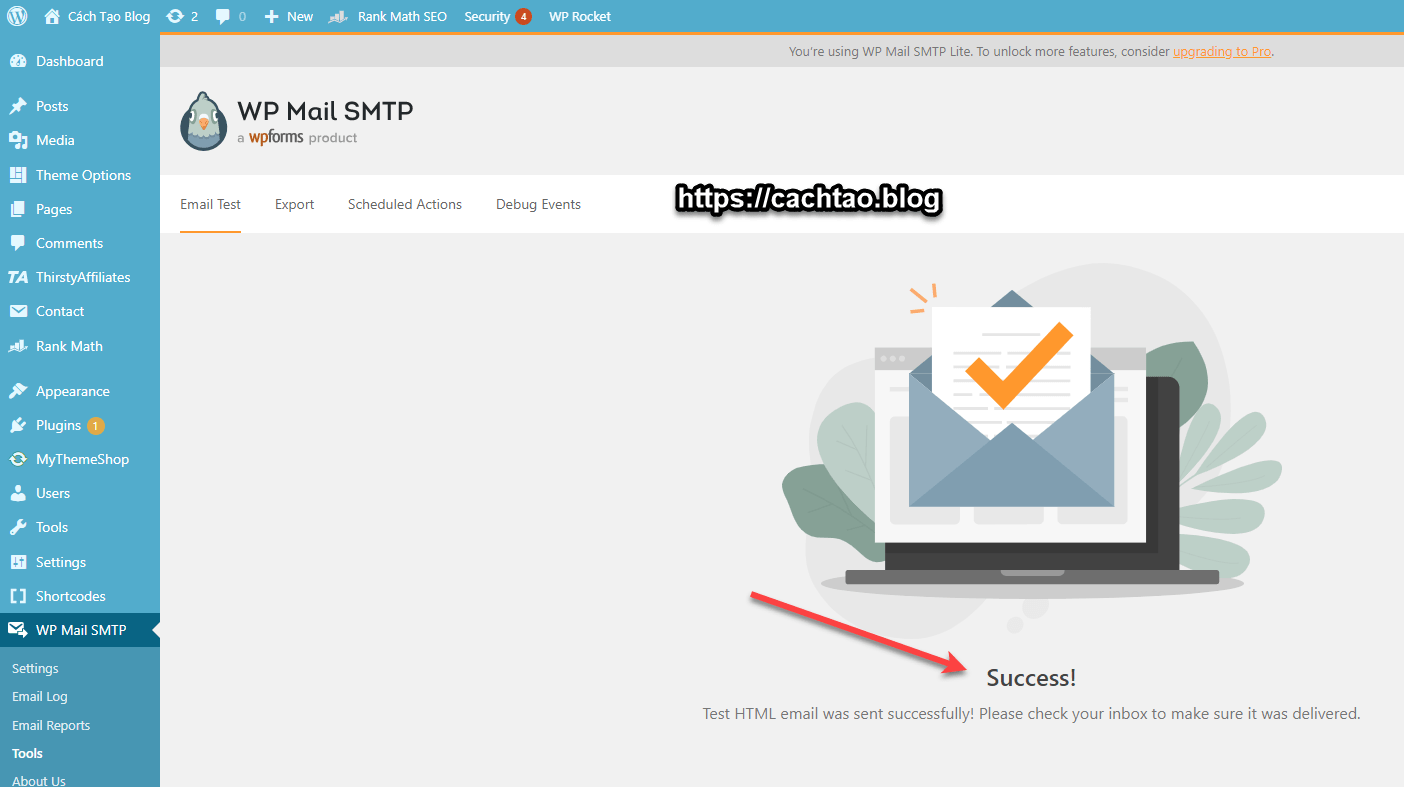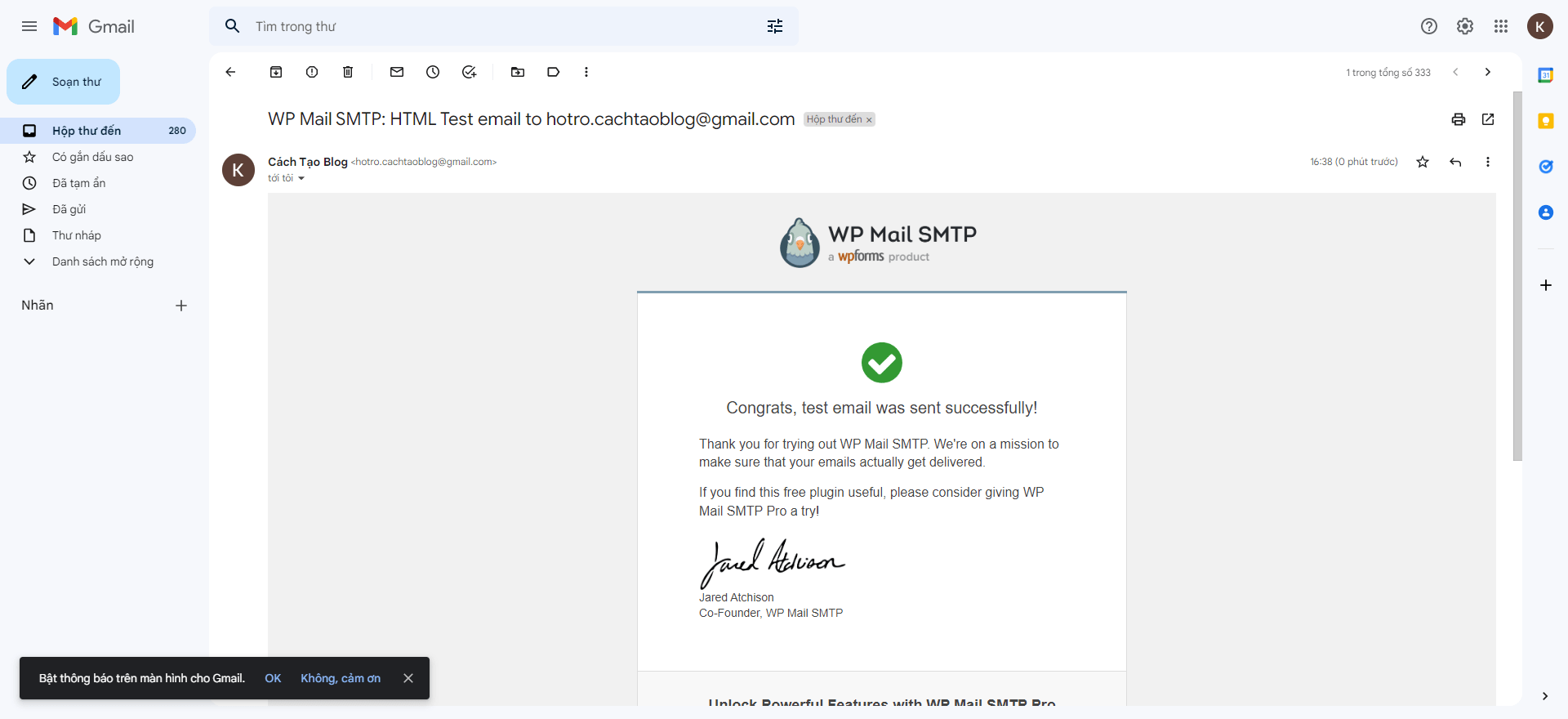#1. Cài SMTP vào web để làm gì?
Mục đích chính của việc cài SMTP vào web/ blog là để gửi và nhận Email. Đơn giản như vậy thôi !
Nhưng nói như vậy có lẽ nhiều bạn vẫn chưa hình dung ra.
Vậy thì mình sẽ đưa ra một vài ví dụ ngắn gọn như sau:
Các bạn có để ý là trong các trang LIÊN HỆ của các website thường có các From để các bạn nhập nội dung liên hệ với quản trị web, hoặc là điền vào các Form đăng ký khóa học, hoặc là đăng các bình luận trên blog…
Việc cấu hình SMTP là để những nội dung này “chạy” thẳng vào hòm thư dịch vụ Email mà bạn đang sử dụng. Có thể là Gmail, có thể là Email tên miền riêng, hoặc của một dịch vụ Email nào đó. Hiểu đơn giản thì là như vậy !
Bây giờ mình mới nói về khái niệm này:
SMTP (Simple Mail Transfer Protocol/ Giao thức chuyển thư đơn giản) là một tiêu chuẩn để truyền tải thư điện tử qua mạng Internet. Nhiệm vụ của SMTP là gửi Email, còn việc nhận Email hay truy xuất dữ liệu Email sẽ do giao thức IMAP hoặc POP3 đảm nhiệm.
Dễ hiểu vậy thôi, còn nếu bạn muốn hiểu kỹ hơn thì hãy Google tìm hiểu thêm nhé. Blog này mình chỉ tập trung vào hướng dẫn sử dụng là chính, không đào sâu nghiên cứu về cách hoạt thức động của chúng.
#2. Cách cài đặt SMTP vào web/ blog với WP Mail SMTP
Có rất nhiều Plugin hỗ trợ cho việc thiết lập SMTP nhưng trong bài viết này mình sẽ hướng dẫn trên plugin WP Mail SMTP. Bởi đây là plugin được nhiều người dùng nhất hiện nay, với hơn 2 triệu lượt cài đặt.
Bước 1. Bạn cài đặt Plugin WP Mail SMTP vào web trước <xem hướng dẫn cách cài Plugin nếu bạn chưa biết>
NOTE:
WP Mail SMTP có hỗ trợ phiên bản trả phí với nhiều tính năng cao cấp hơn, phục vụ rất tốt nếu bạn có ý định sử dụng Email Marketing. Bạn có thể tham khảo thêm thông tin tại đây, đọc xem nếu phù hợp với nhu cầu của bạn thì nâng cấp lên để doanh số bán hàng được cải thiện.
Bước 2. Sau khi kích hoạt Plugin lên thì bạn hãy nhấn vào nút Settings ngay bên dưới để bắt đầu cài đặt.

Bước 3. Bạn bấm vào nút Let's Get Started để bắt đầu thiết lập.
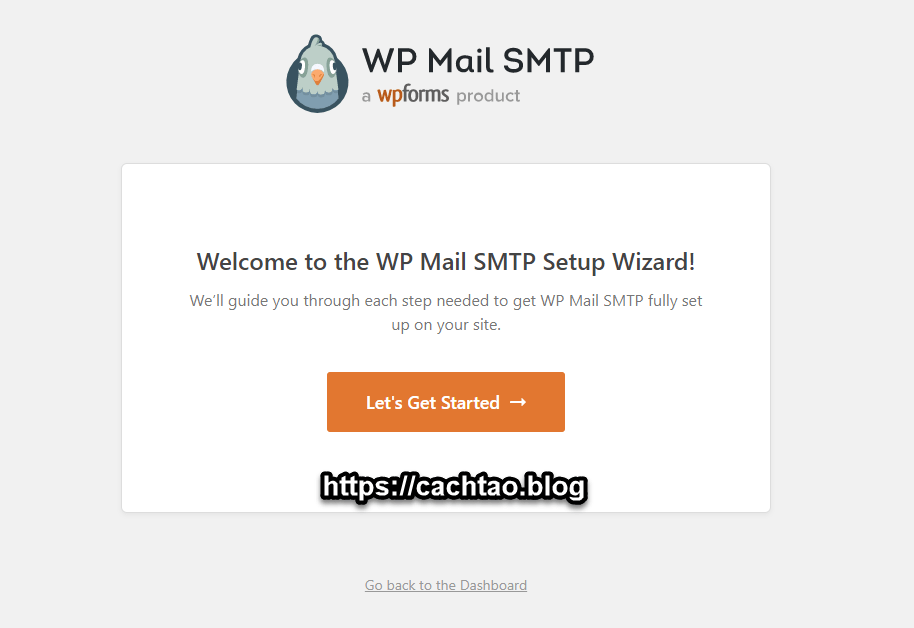
Giao diện thiết lập kiểu Step by Step, tuy nhiên mình sẽ bỏ qua kiểu Setup này, mà thay vào đó bạn hãy kéo xuống chân trang và chọn Close and exit the Setup Wizard

Bước 4. Bạn thiết lập tương tự như hình bên dưới nhé. Một số thông tin quan trọng đó là:
- Mailer: Bạn chọn là
Other SMTP - SMTP Host: Bạn hãy nhập vào là
smtp.gmail.com - Mã hóa:
TLShoặcSSL - SMTP Port:
587nếu là TLS,465nếu bạn chọn là SSL - SMTP Username: Nhập vào Gmail chính của bạn vào.
- SMTP Password: Đây là mật khẩu ứng dụng, lát mình sẽ hướng dẫn cách lấy ở phía bên dưới !
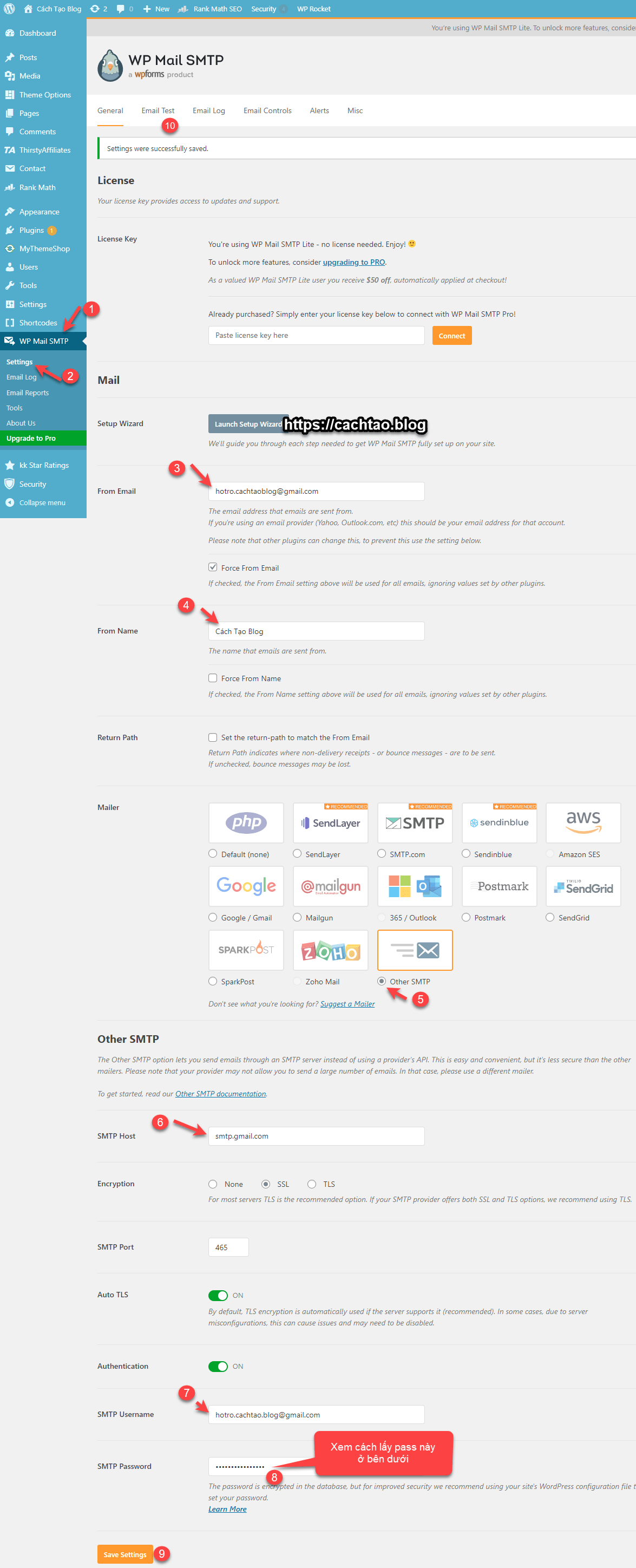
Cách lấy SMTP Password bạn làm như sau:
Truy cập vào địa chỉ này https://myaccount.google.com/security => sau đó kích hoạt Xác minh 2 bước lên, bước này là bắt buộc nhé các bạn (xem hướng dẫn chi tiết) => sau đó bạn hãy bấm chọn Mật khẩu ứng dụng.
Sau đó bạn chọn như hình bên dưới => rồi bấm vào nút TẠO
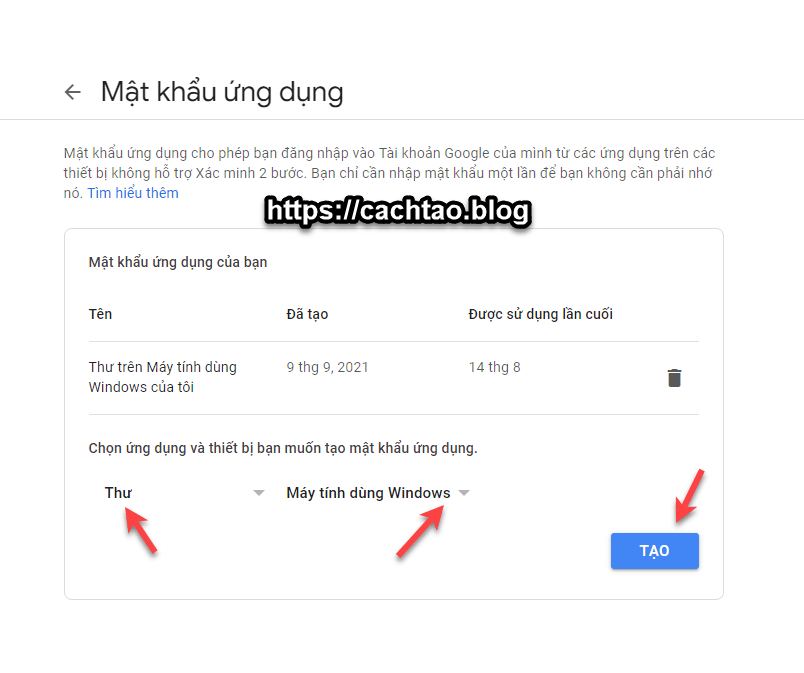
Phần màu vàng chính là mật khẩu SMTP Password mà chúng ta đang cần=> bạn hãy copy mật khẩu này vào phần SMTP Password bên trên => rồi nhấn Lưu lại ha !

Bước 5. Bạn chuyển sang tab Email Test (10) => sau đó bạn nhấn Send Email
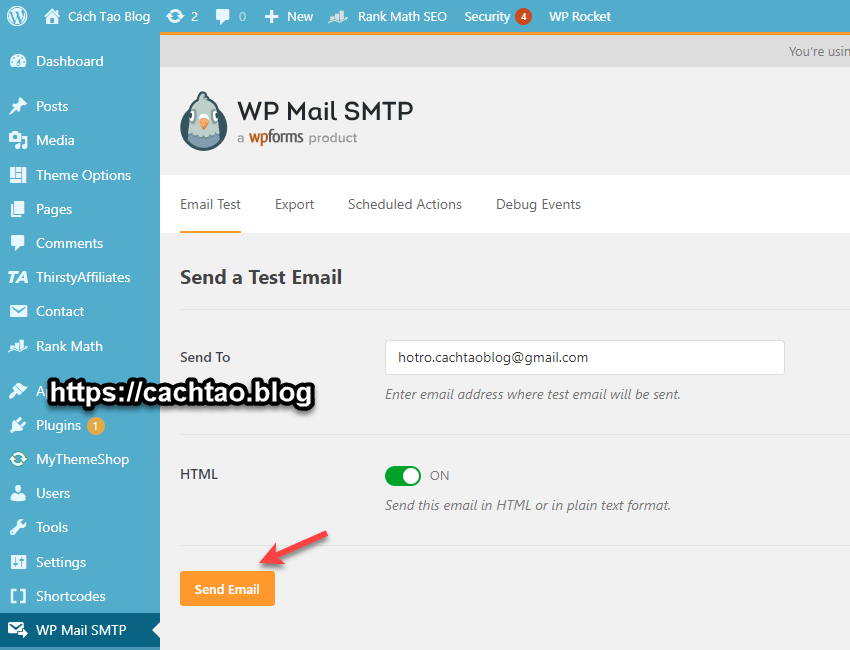
Thông báo như hình bên dưới là bạn đã cấu hình thành công rồi đó.
Và khi truy cập vào Email bạn sẽ thấy thông báo như hình dưới.
Lời Kết
Okay, việc cài đặt và cấu hình SMTP Gmail với WP Mail SMTP rất đơn giản vậy thôi, bài viết sau mình sẽ hướng dẫn các bạn tạo trang Liên hệ (cụ thể là tạo Form liên hệ trong trang Liên hệ :D) với plugin Contact Form 7.
Đừng quên theo dõi blog để đón đọc những bước tiếp theo nhé, sắp hoàn thiện một web/ blog hoàn chỉnh rồi 😀
Kiên Nguyễn: https://cachtao.blog/