Okay, đến bước này thì gần như là bạn đã hoàn thiện một web/blog rồi đấy.
Bây giờ bạn chỉ cần cài đặt thêm một số công cụ nữa để theo dõi lưu lượng truy cập (traffic) và quản trị website, theo dõi và tối ưu website, seo website… nữa là xong. Tương ứng với đó là Google Analytic và Google Search Console.
Đây là những công cụ rất quan trọng mà bất kỳ website nào cũng cần phải cài đặt, mục đích chính là để khai báo website của bạn với Google, để Google biết đến sự tồn tại của web/blog, giúp Google lập chỉ mục được nhanh hơn. Okey, let’s go…
#1. Cài đặt Google Search Console
Tác dụng của Google Search Console bạn có thể đọc tại đây <nguồn Google>!
Bước 1. Bạn truy cập vào đây: https://search.google.com/search-console/about => sau đó nhấn vào nút BẮT ĐẦU NGAY BÂY GIỜ !
Sau đó, bạn hãy đăng nhập bằng tài khoản Google (Gmail) mà bạn đã sử dụng cho trang quản trị WordPress (bạn có thể vào phần Settings => General để xem lại Email đang sử dụng)
Bước 2. Bạn hãy nhập tên trang web và URL của trang web vào vị trí tương ứng như hình bên dưới => sau đó bấm tiếp tục.
Bước 3. Lúc này Google yêu cầu xác minh quyền sở hữu. Như mình đã ghi chú trong hình, có rất nhiều các để xác minh quyền sở hữu trang web nhưng có 2 cách đơn giản nhất đó là:
Cách 1. Tải xuống file html do Google cung cấp => sau đó upload vào thư mục gốc của website/ blog trên Hosting hoặc VPS. Mình thường dùng cách này.
Sau khi tải file html về, bạn upload file này vào thư mục gốc của web/ blog là xong. Hình bên dưới là mình dùng Bitvise SSH để quản lý VPS, bạn dùng Hosting thì hãy đăng nhập vào trang quản trị Hosting rồi upload tương tự nhé.
Cách 2. Sao chép thẻ HTML để xác minh, bạn có thể chèn đoạn mã này vào trong phần <head>, hoặc trước phần <body> của theme (thông thường nằm trong file header.php hoặc footer.php của theme bạn đang sử dụng).
Nhưng tất nhiên có 1 cách đơn giản hơn là bạn hãy dùng mã này để xác minh trong plugin SEO (Yoast SEO và Rank Math SEO đều hỗ trợ tính năng này). Ví dụ như hình bên dưới:
+ Bước 4. Sau khi bạn đã làm 1 trong 2 cách trên thì hãy quay lại trang Google Search Console => nhấn XÁC MINH để hoàn thành. Vậy là xong rồi !
Trong Google Search Console rất nhiều tính năng, bạn có thể tìm hiểu dần dần vì hiện tại web mới nên cũng chưa có dữ liệu báo cáo gì đâu, mình chỉ có 1 số lưu ý quan trọng như sau.
Bạn vào phần Sơ đồ trang web rồi nhập đường dẫn sitemap của bạn vào. Sitemap là gì thì trong các bài viết trước mình đã chia sẻ rồi, bạn có thể tạo sitemap bằng các plugin SEO, hoặc bạn có thể sử dụng plugin XML Sitemaps nếu plugin SEO của bạn không hỗ trợ.
Để bài viết được lập chỉ mục nhanh hơn (sớm xuất hiện trên Google) thì sau khi viết bài xong, bạn hãy copy URL của bài viết vào khung Kiểm tra URL như hình bên dưới => sau đó bấm Yêu cầu lập chỉ mục nhé !
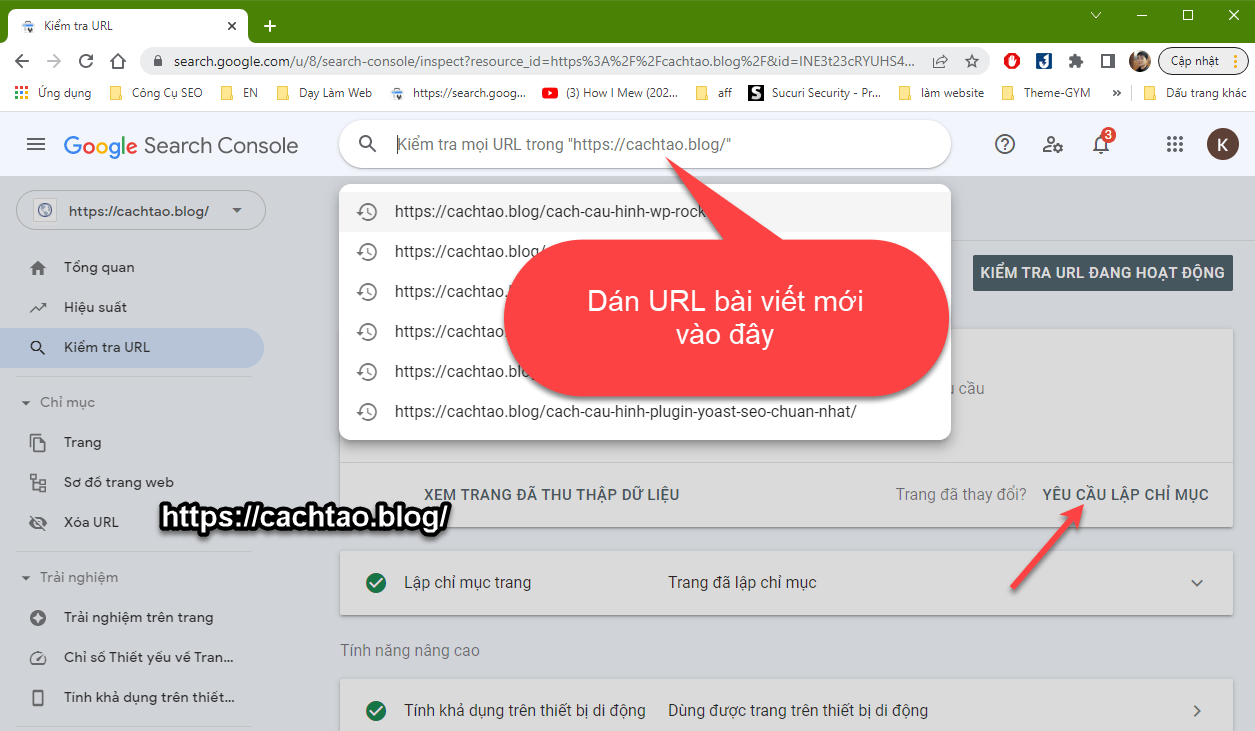
#2. Cài đặt Google Analytic
Bước 1. Bạn truy cập vào địa chỉ này: https://analytics.google.com/analytics/web/ => sau đó đăng nhập vào tài khoản Gmail mà bạn đã dùng cho web.
Bước 2. Trong phần Thiết lập tài khoản, bạn hãy nhập Tên tài khoản vào => rồi bấm Tiếp theo.
Bước 3. Trong phần thiết lập tài sản, bạn hãy đặt tên thuộc tính, thiết lập lại múi giờ, tiền tệ… => rồi bấm chọn TIẾP THEO

Bước 4. Trong phần Giới thiệu về doanh nghiệp của bạn, bạn có thể thiết lập tương tự như mình => rồi bấm vào nút TẠO
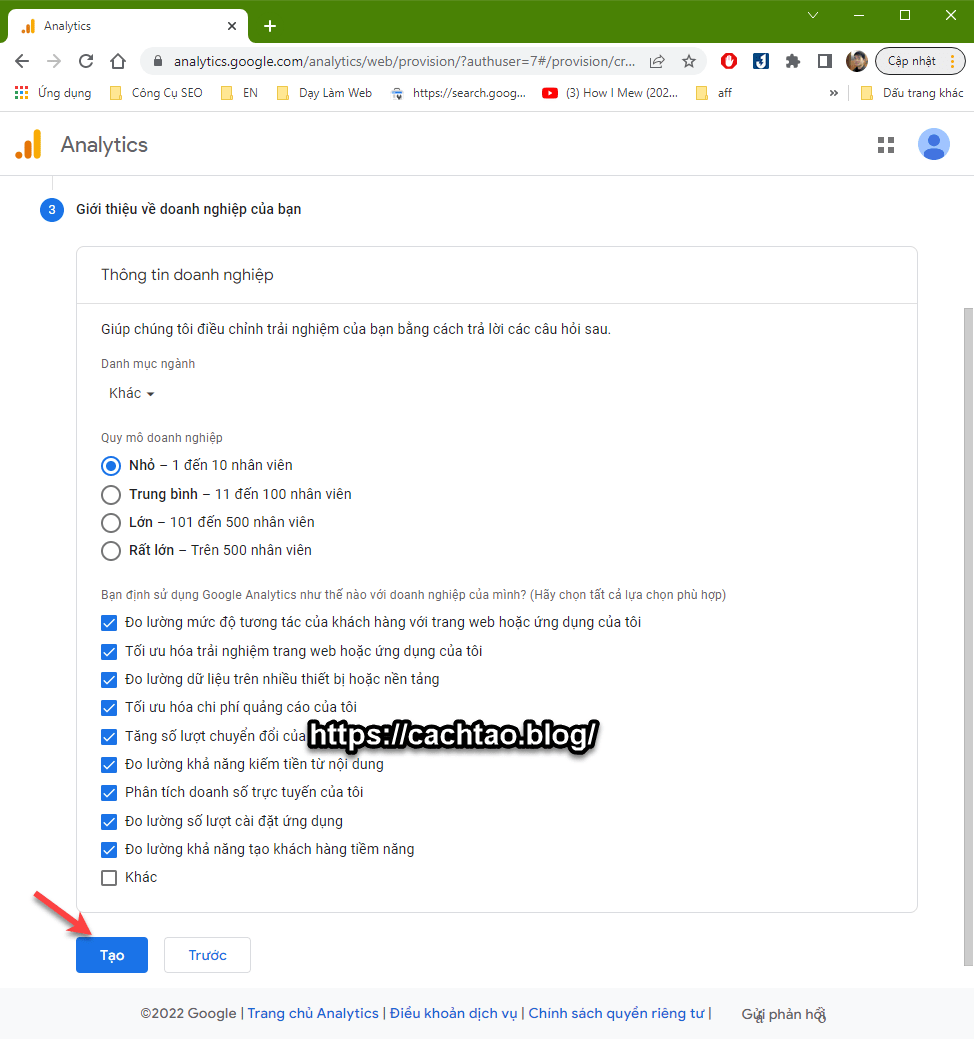
Tích chọn đồng ý với điều khoản sử dụng => rồi chọn Tôi chấp nhận.
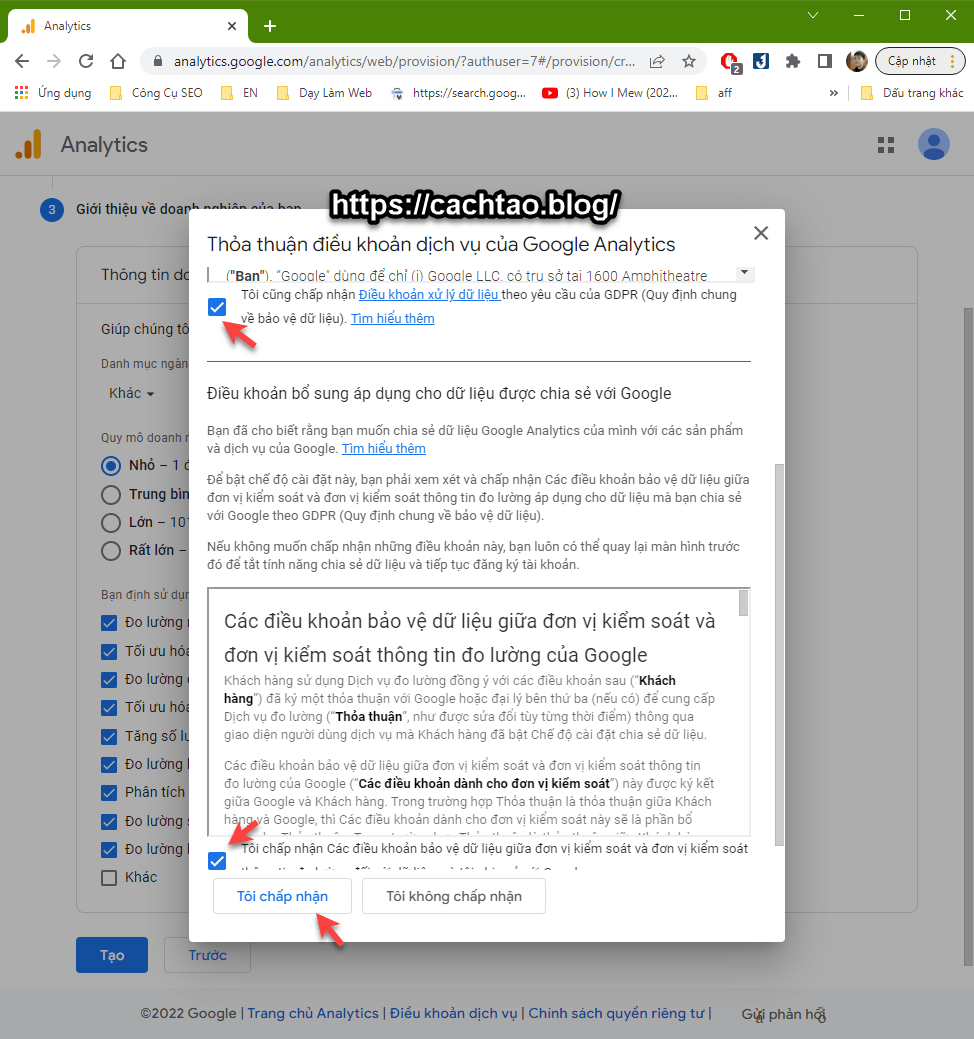
Tích chọn để nhận một số thông tin (nếu muốn) => rồi bấm Lưu
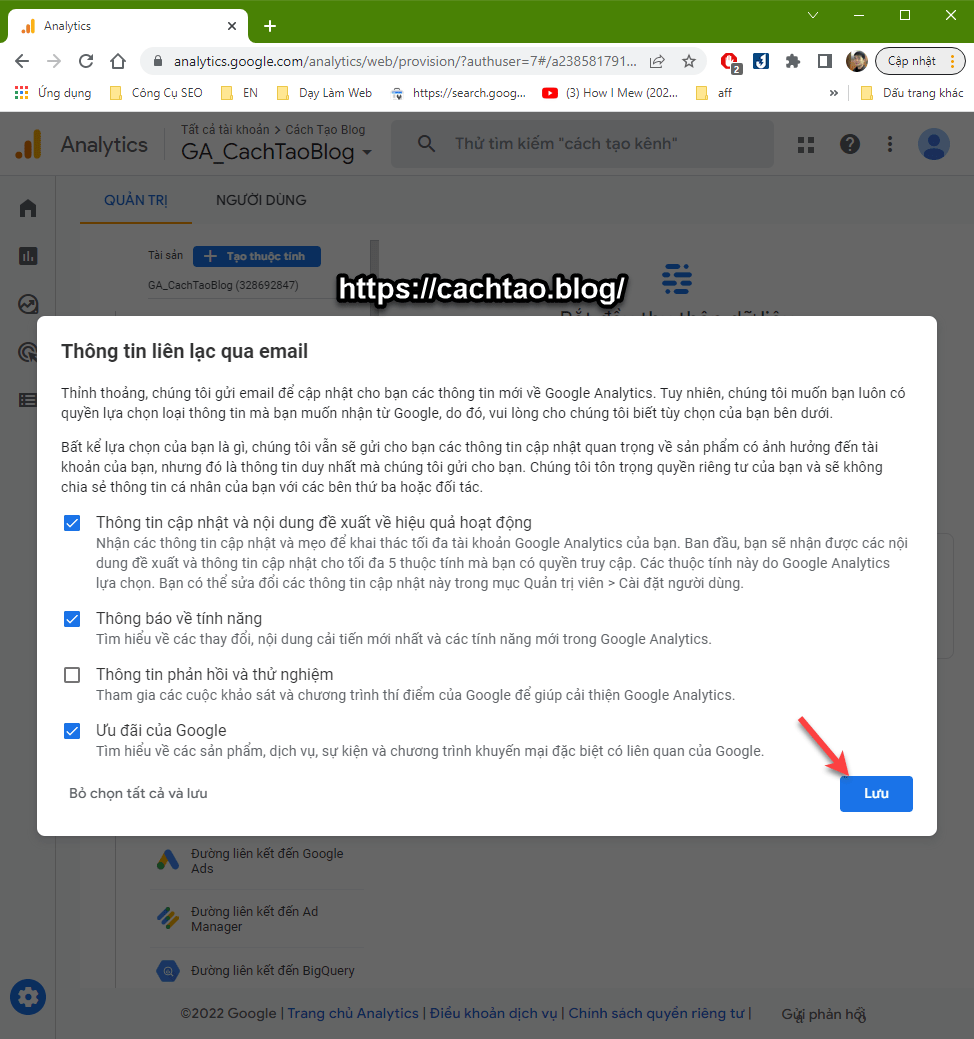
Bước 5. Trong phần Luồng dữ liệu => bạn chọn nền tảng là Web
Nhập trang web của bạn vào => sau đó đặt tên luồng cho trang web => rồi bấm vào nút Tạo luồng.
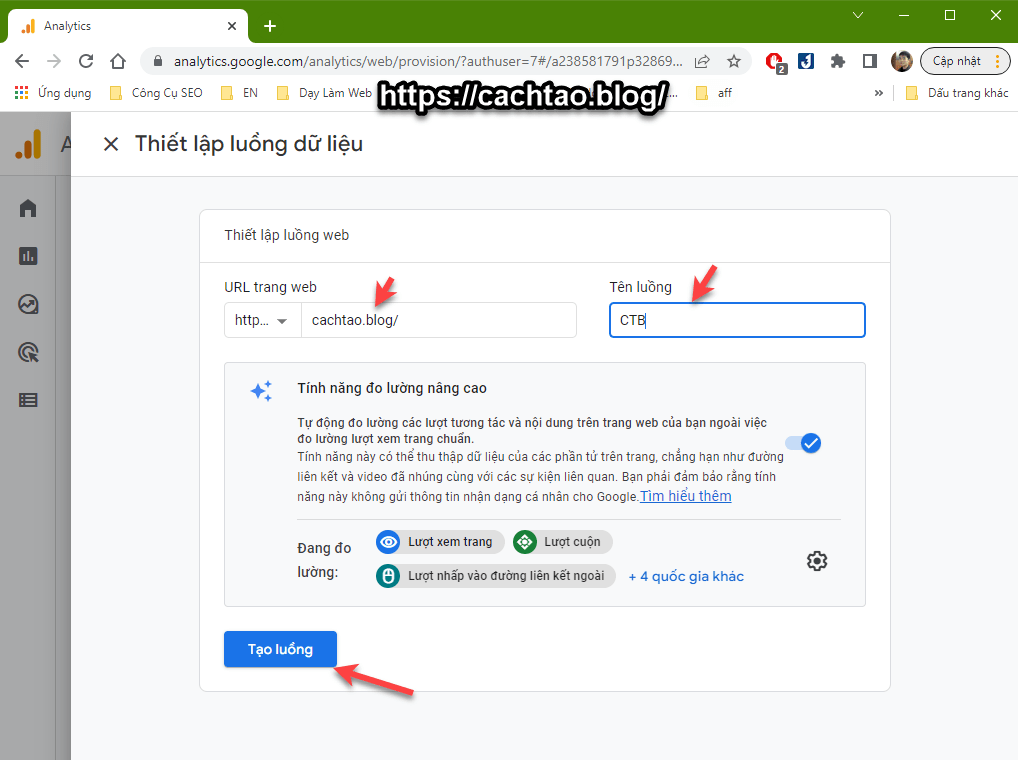
Bước 6. Bước này sẽ có tất cả thông tin mà bạn cần, bạn bấm vào nút Xem hướng dẫn về thẻ để vào lấy mã.
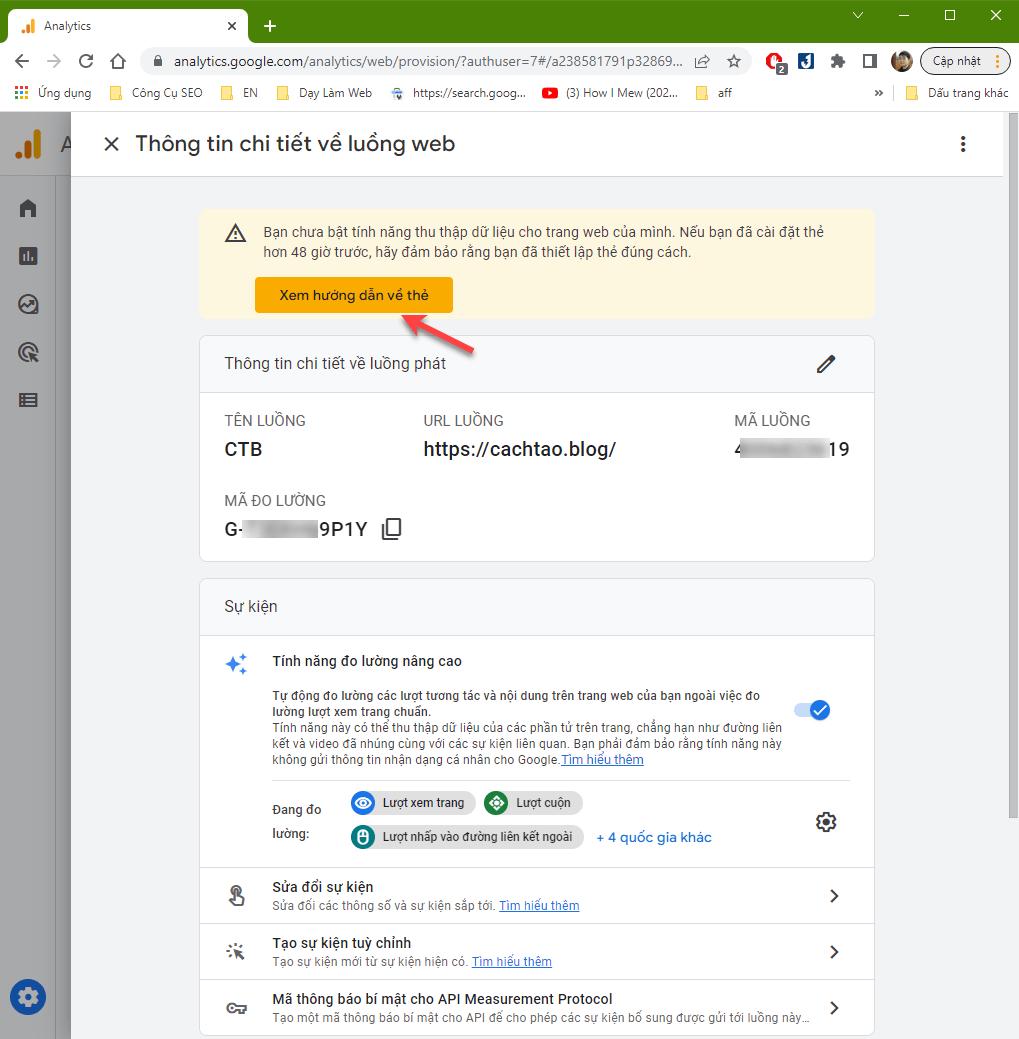
Bước 7. Chuyển sang tab Cài đặt thủ công, đây chính là đoạn mã mà chúng ta cần.
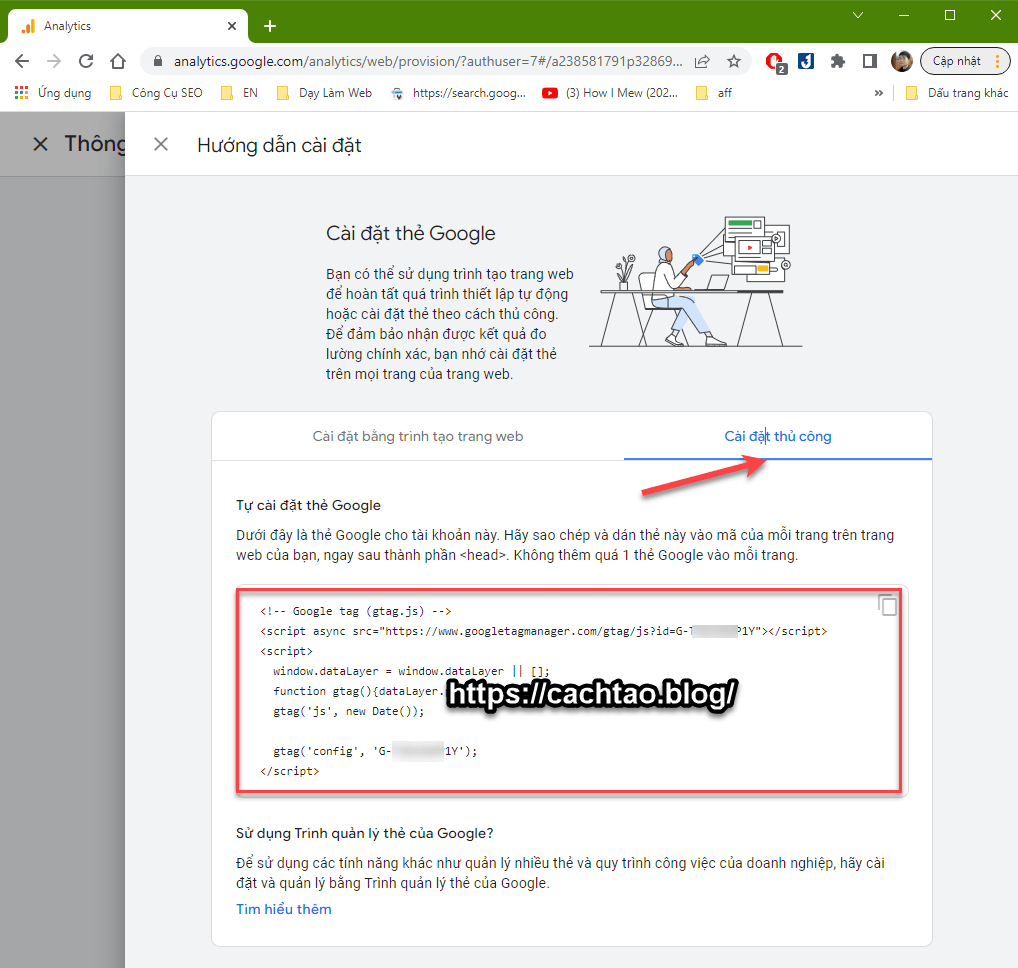
+ Bước 8. Chèn mã vào website để bắt đầu theo dõi. Do bạn là người mới nên mình sẽ hướng dẫn theo cách đơn giản nhất. Áp dụng được cho mọi web/blog sử dụng mã nguồn WordPress.
Bạn hãy cài đặt plugin Insert Header and Footers (xem cách cài plugin WordPress nếu bạn chưa biết) => sau đó copy mã vào phần SCRIPTS IN HEADER (Google khuyên là như vậy), nhưng mình thì hay chèn vào phần SCRIPTS IN BODY 😀
Ví dụ như hình dưới <copy đoạn mã ở bước 7 bên trên vào phần SCRIPTS IN HEADER>:
#3. Cách liên kết Google Analytic với Google Search Console
Để Google Search Console hoạt động tốt nhất, có được đầy đủ các chỉ số nhất thì bạn cần phải liên kết với tài khoản Google Analytic. Việc liên kết này cũng rất đơn giản thôi, bạn làm như sau:
Trong quan quản trị của Google Analytic => bạn nhấn vào icon Settings => rồi chọn tính năng Đường liên kết đến Google Search Console
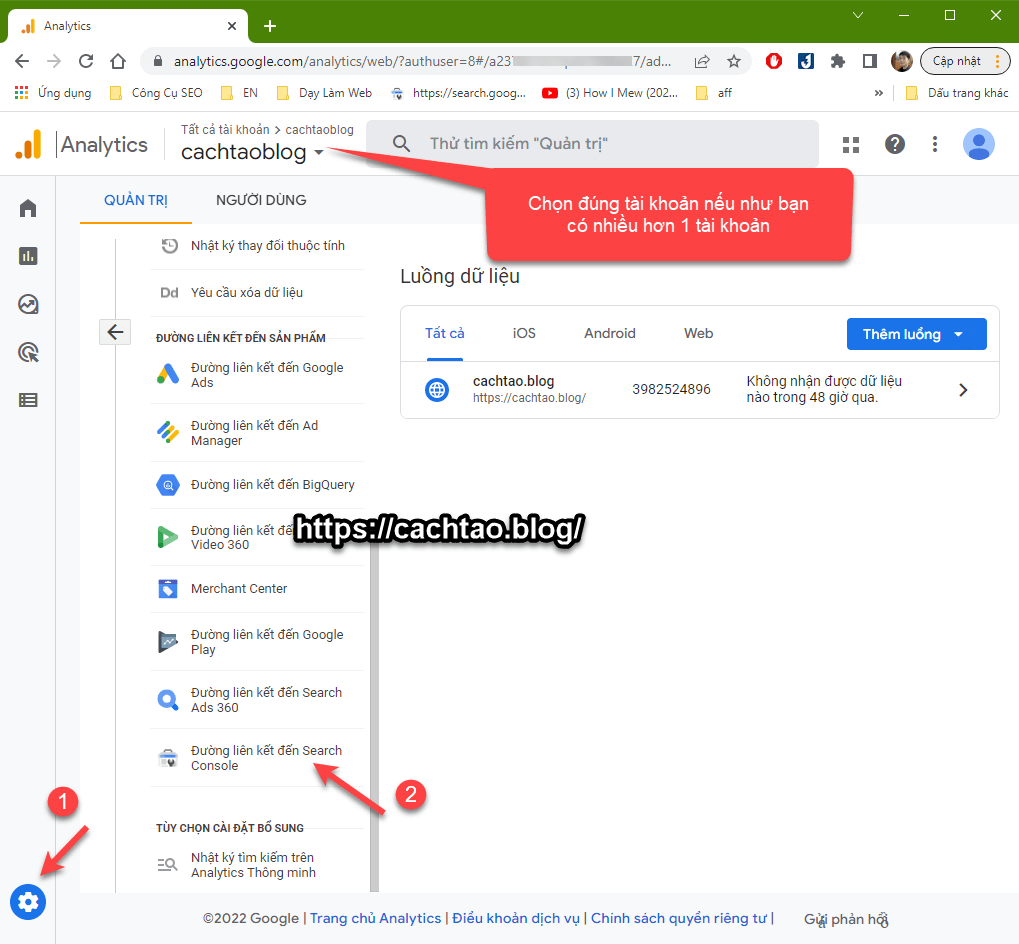
Sau đó bạn chọn Đường liên kết
Tiếp tục, bạn tích chọn trang web mà bạn muốn liên kết => chọn Xác nhận.
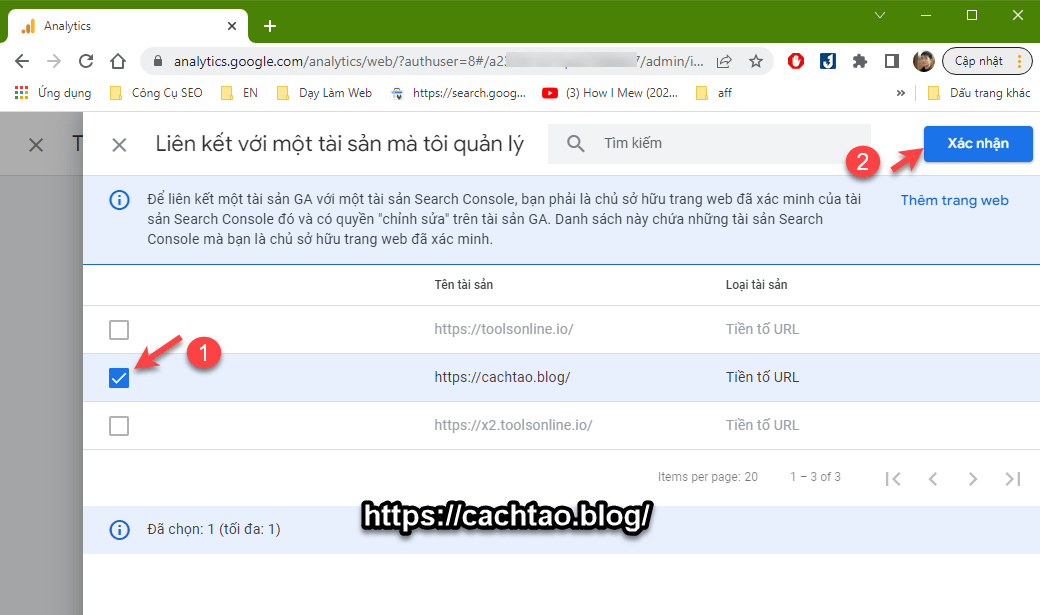
Trong phần Chọn tài sản trong Search Console => bạn nhấn Chọn tài khoản
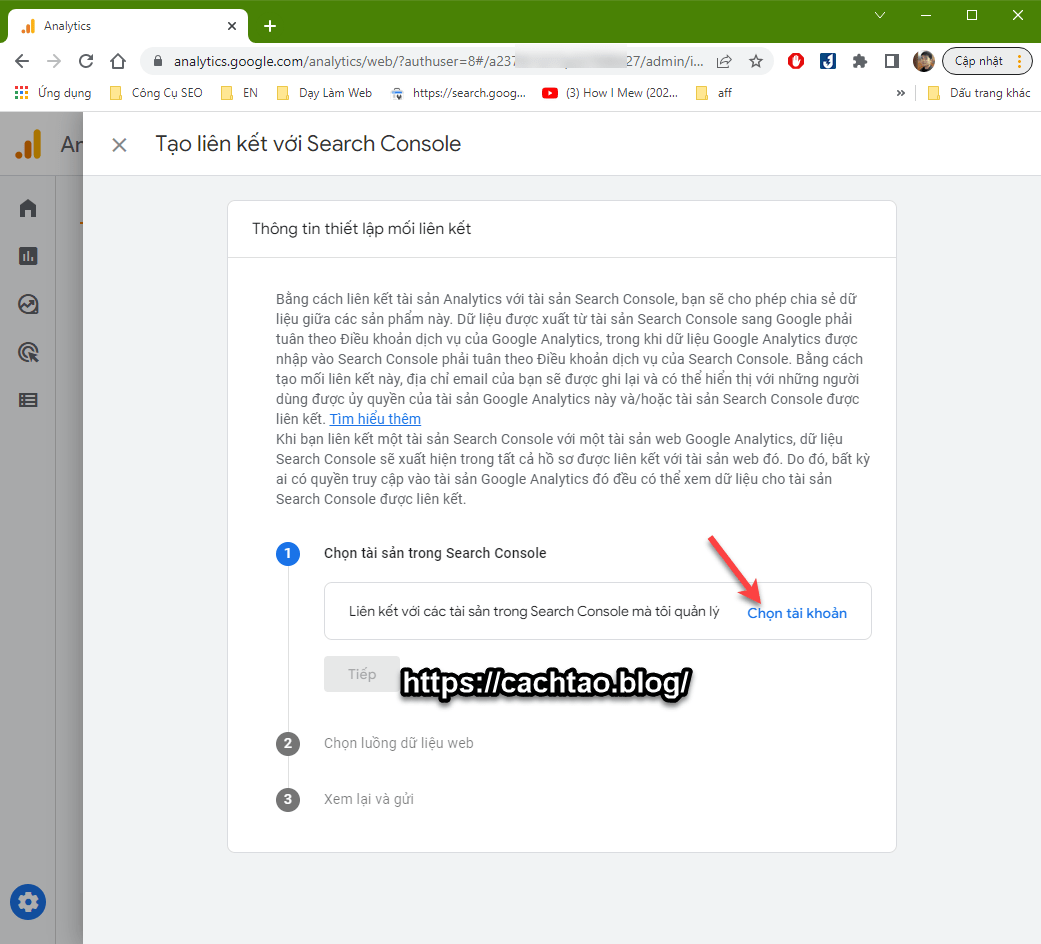
Chọn Tiền tố URL trang web bạn muốn liên kết => rồi bấm Tiếp
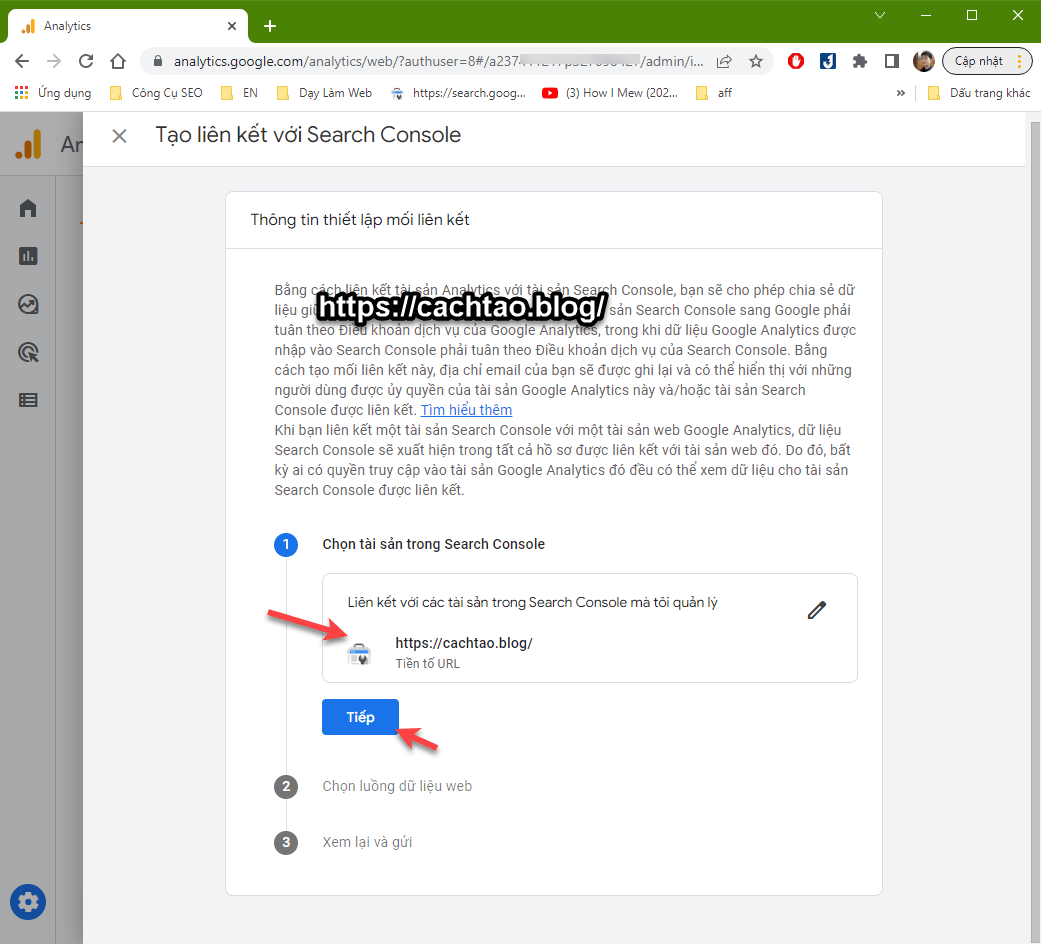
Trong phần Chọn luồng dữ liệu web => bạn chọn luồng dữ liệu web => và bấm Tiếp.

Cuối cùng bấm vào nút Gửi là xong.
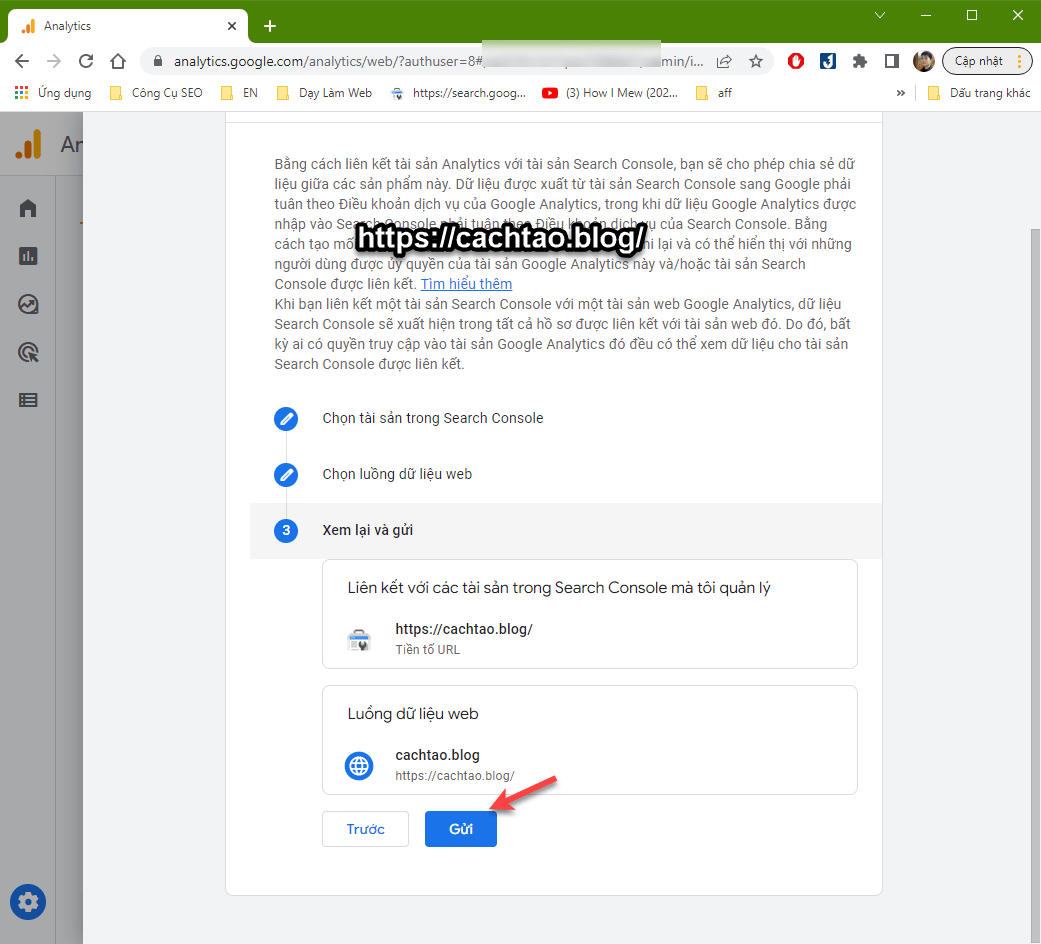
Như vậy là bạn đã liên kết thành công Google Analytic với Google Search Console rồi đó.
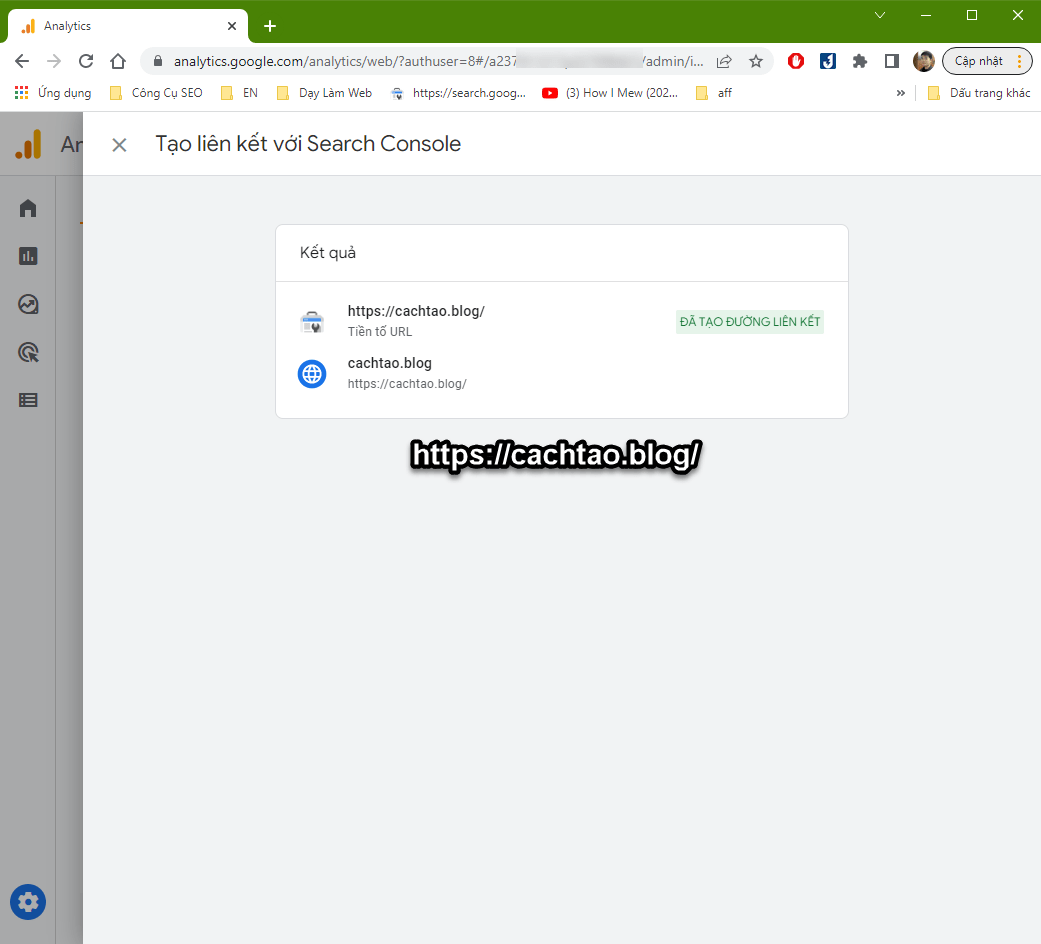
Vậy thôi, bạn không cần phải làm thêm gì nữa. Mọi việc còn lại để Google lo nha 🙂
#4. Lời Kết
Vâng, việc cài đặt Google Analytic và Google Search Console là rất cần thiết với một website, thông qua 2 công cụ này bạn sẽ biết được chính xác web bạn đang phát triển như thế nào, từ khóa nào đang đứng top, lưu lượng truy cập chính xác là bao nhiêu, website đang bị lỗi gì để kịp thời khắc phục…
Vậy nên, ngay sau khi tạo website/ blog xong thì bạn hãy tiến hành cài đặt ngay 2 công cụ này vào nhé. Bài viết trên đã rất chi tiết rồi, nhưng nếu có bất cứ thắc mắc gì thì bạn hãy comment phía dưới bài viết này để mình hỗ trợ nhé. Chúc các bạn thành công !
Xem tiếp các bước:
Kiên Nguyễn: https://cachtao.blog/

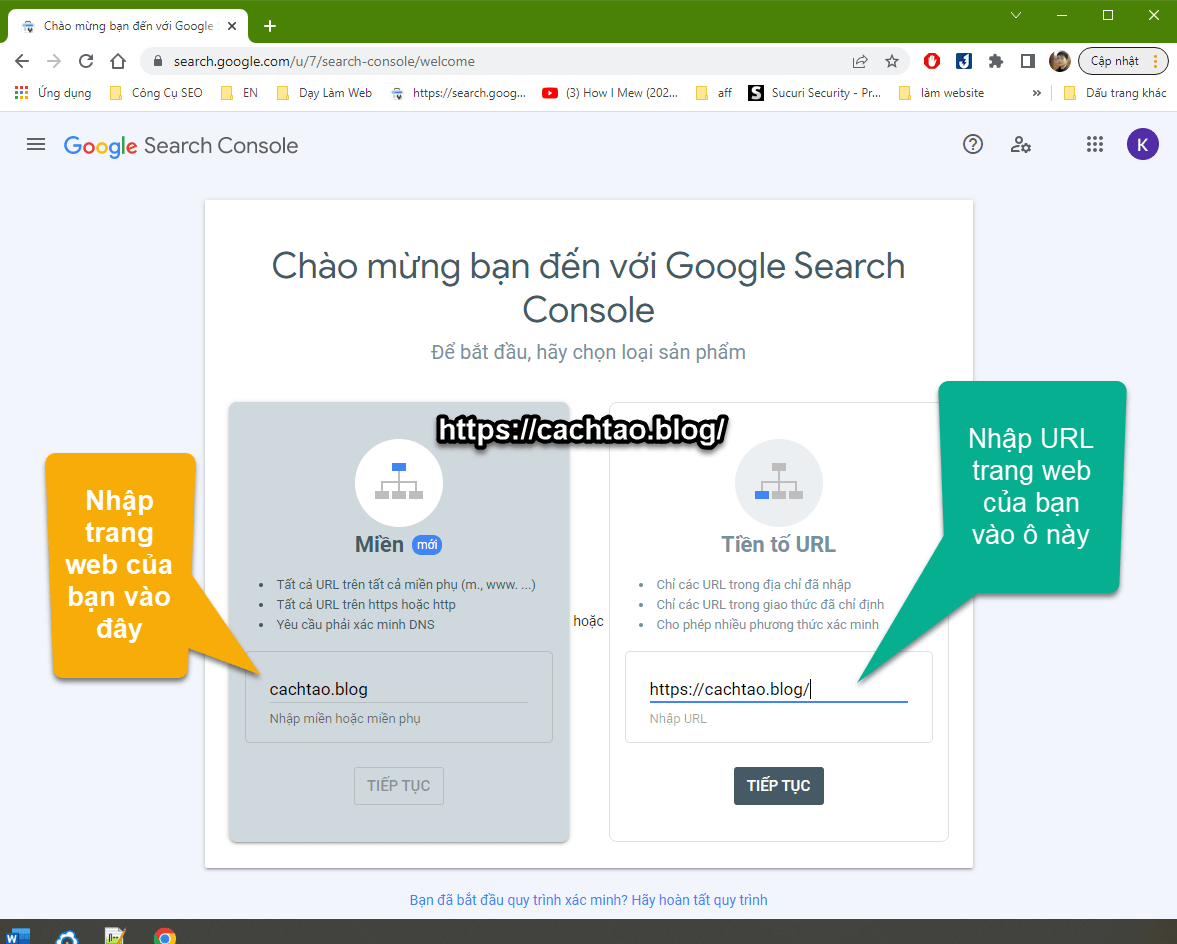
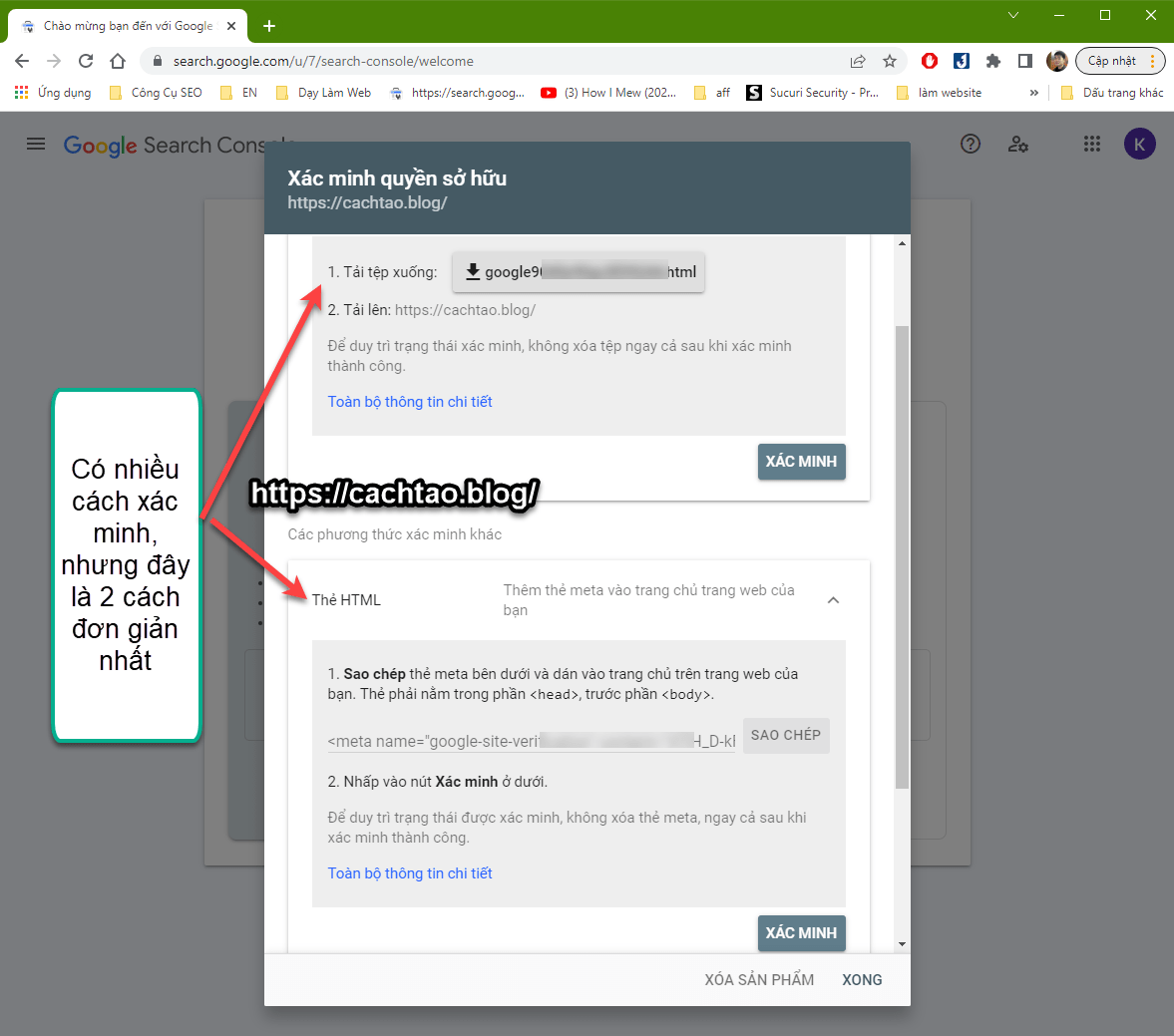
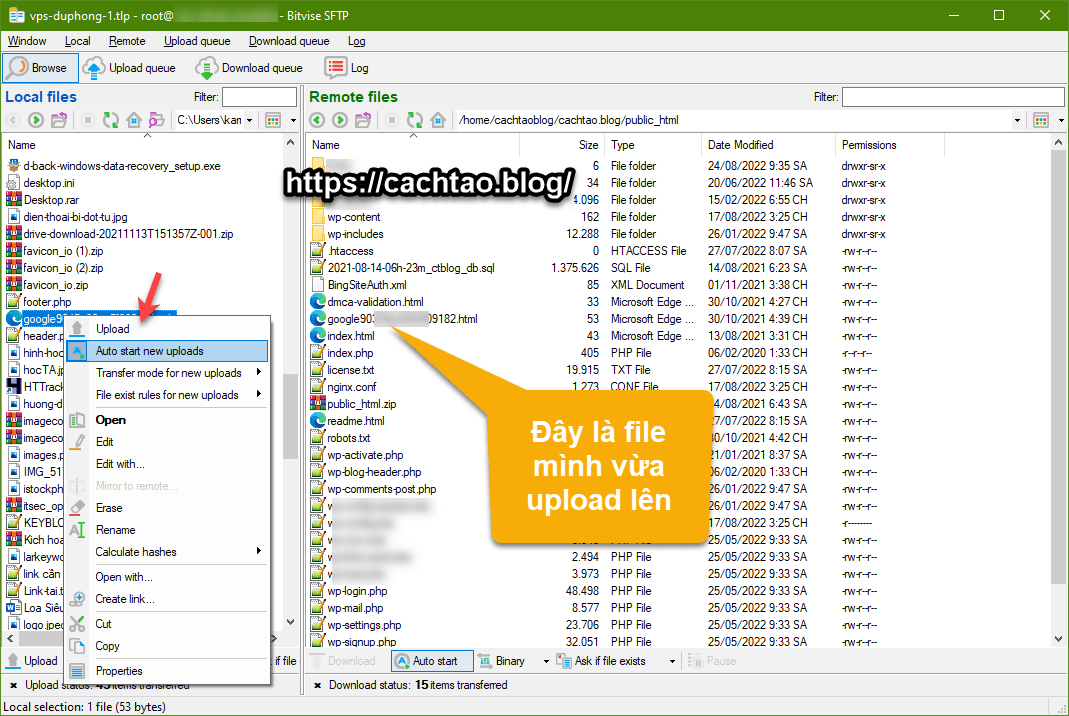

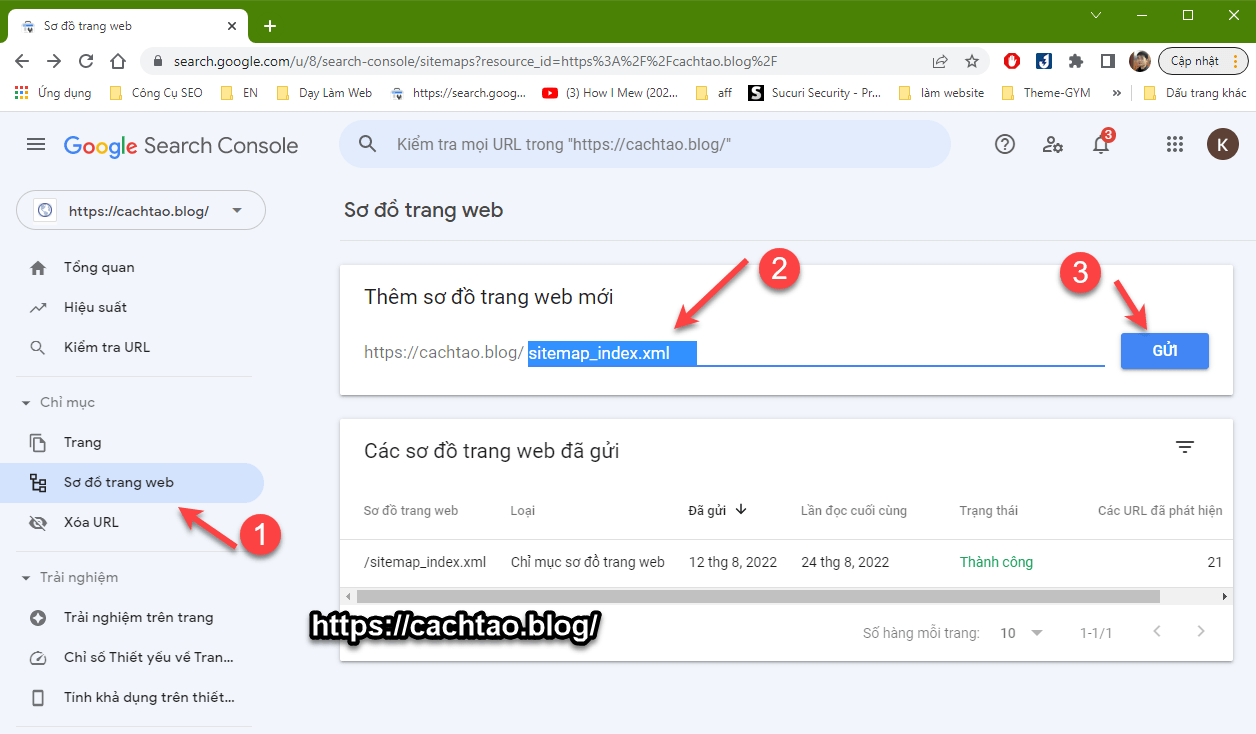
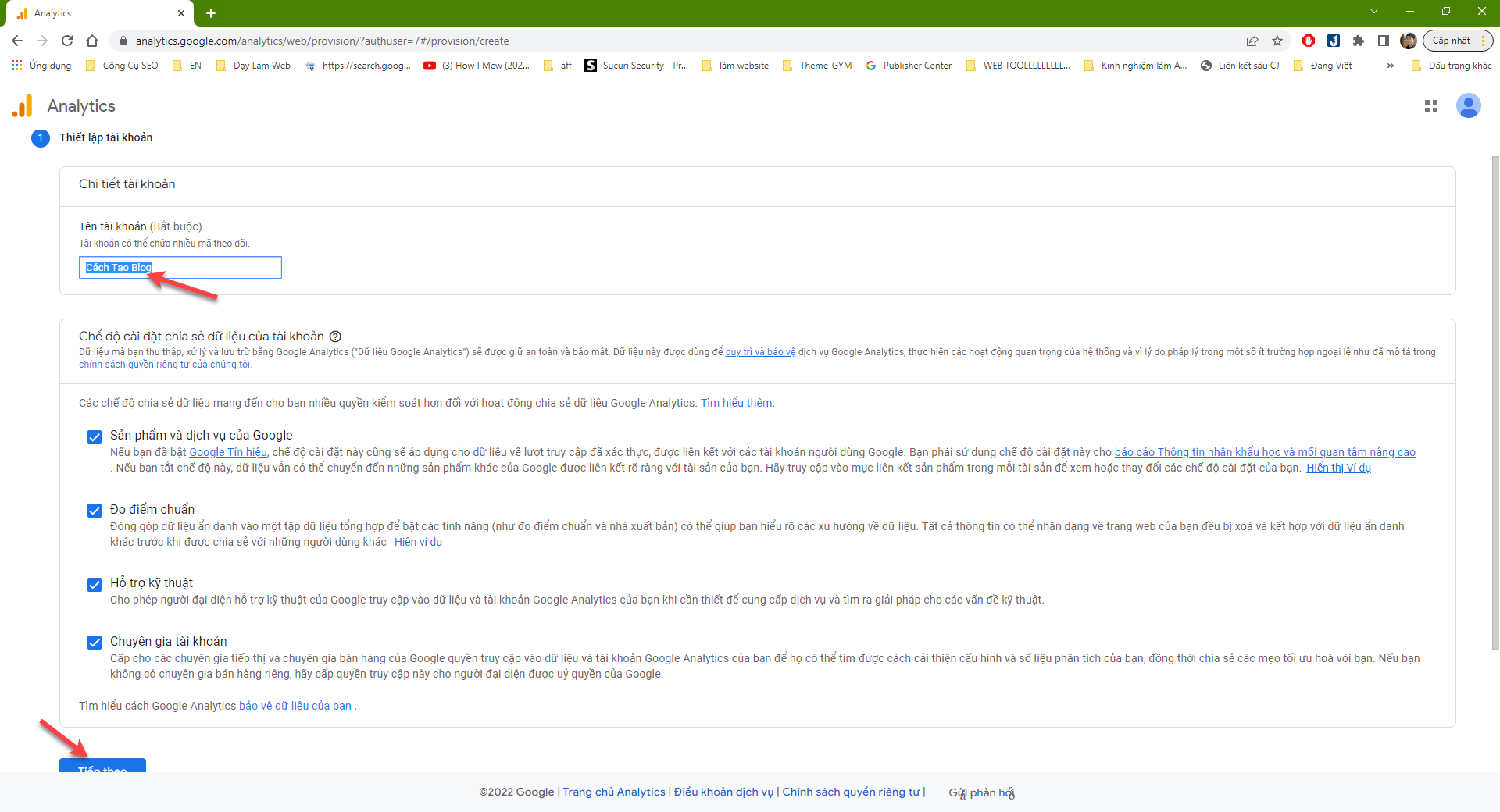
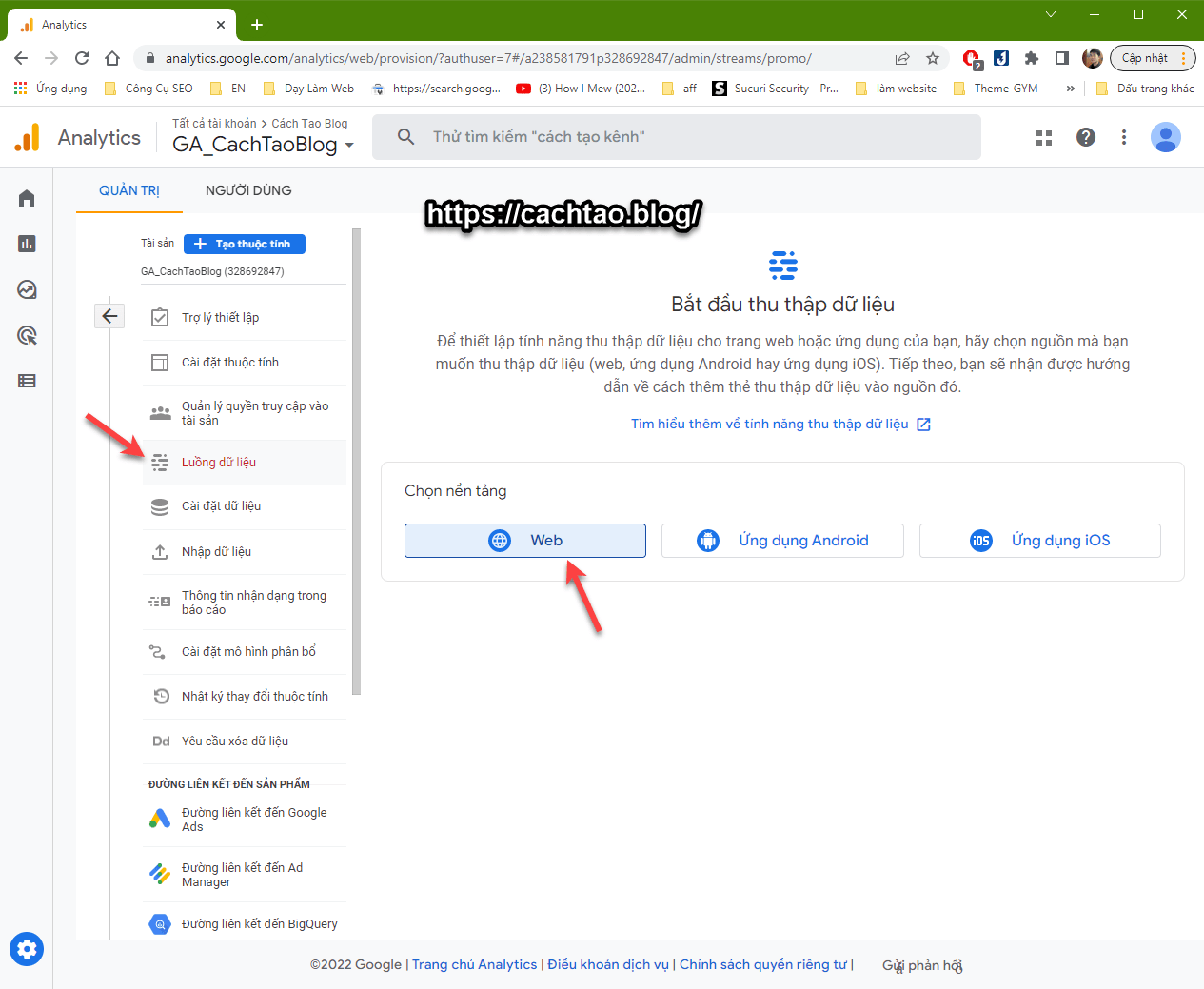
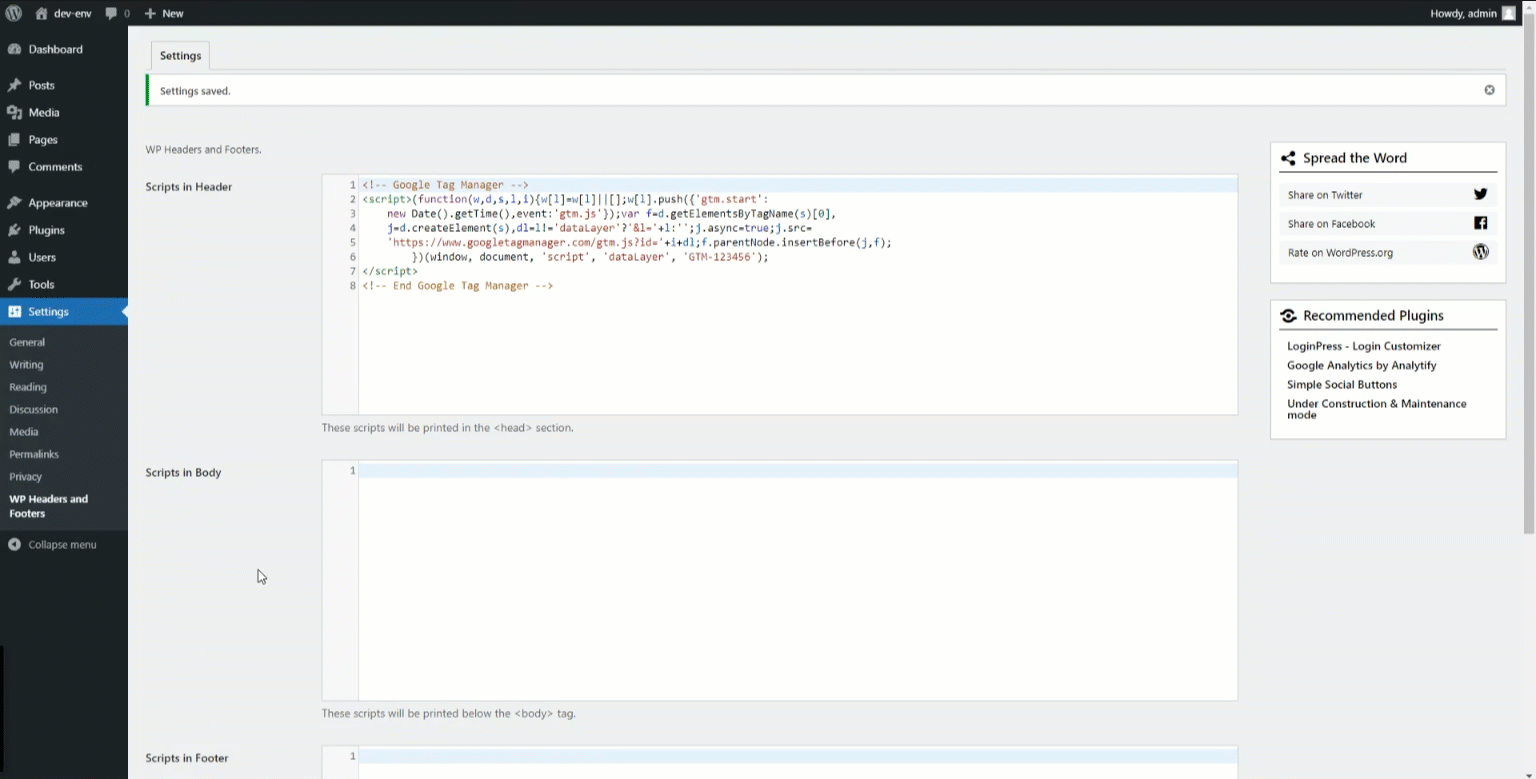
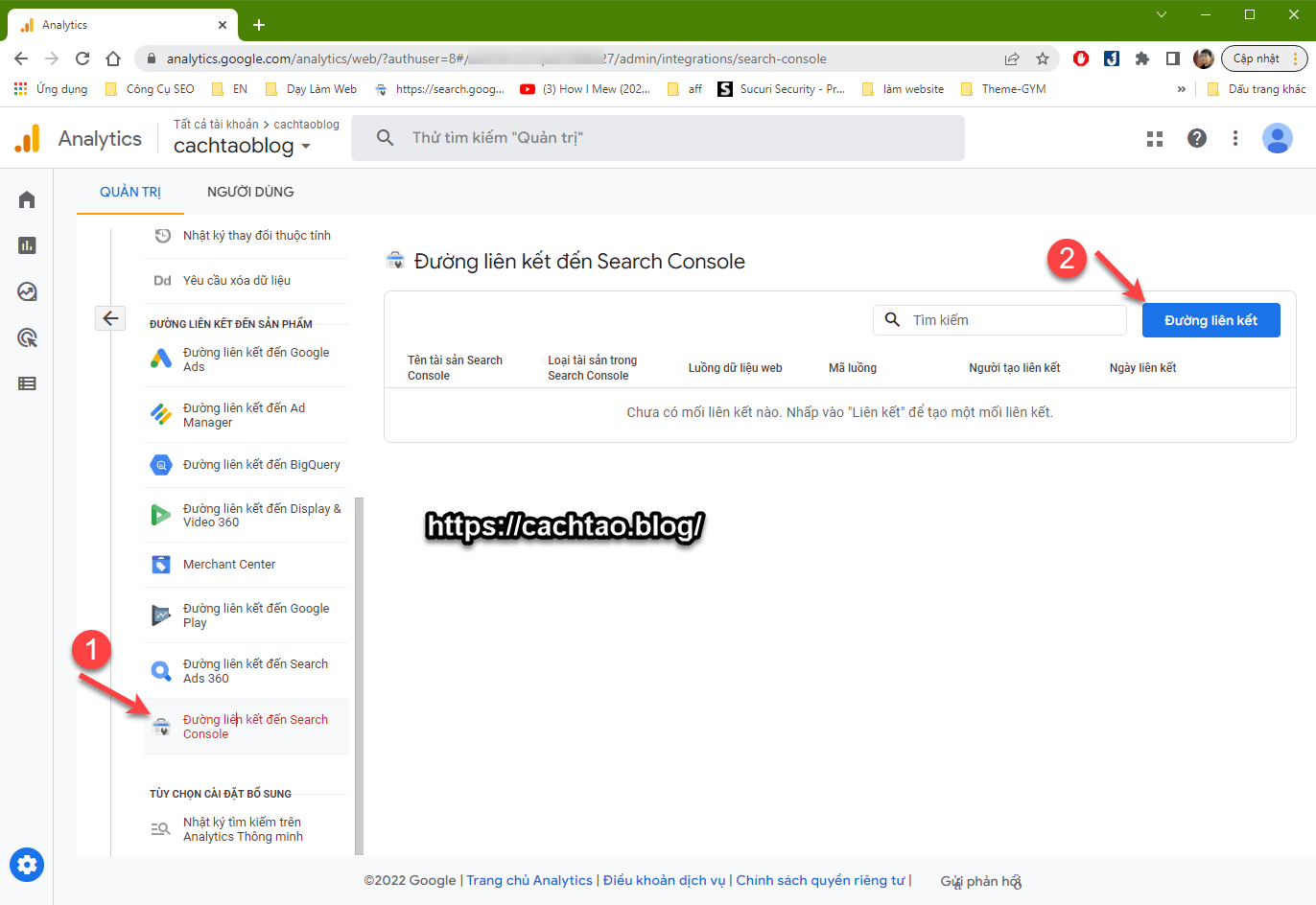
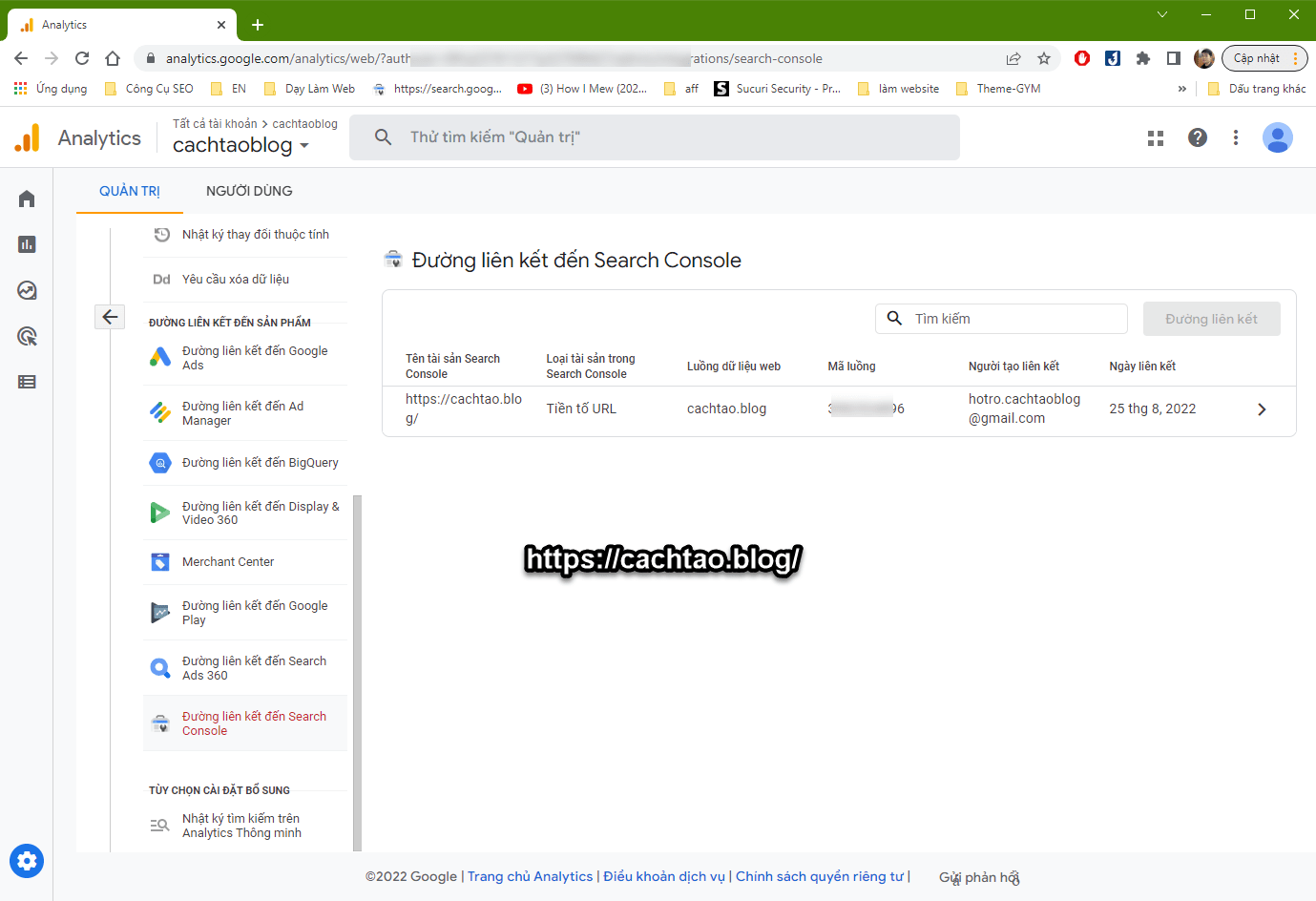

![Cách mua và cài đặt VPS Digital Ocean đơn giản ([thoigian]) 27 Cài đặt Google Analytic, Google Search Console cho web/blog](https://cachtao.blog/wp-content/uploads/2022/09/cach-cai-dat-vps-digital-ocean.png)
![Cách mua và cài đặt VPS Vultr để chạy web/blog ([thoigian]) 28 Cài đặt Google Analytic, Google Search Console cho web/blog](https://cachtao.blog/wp-content/uploads/2022/09/cach-cai-dat-vps-vultr.png)