Yoast SEO (hay còn gọi là WordPress SEO) là một trong những Plugin SEO tốt nhất hiện nay, bên cạnh Rank Math SEO !
Các bạn nên dùng 1 trong 2 Plugin này, bản miễn phí cũng được, cũng rất tốt rồi.
Nhưng nếu bạn đang dùng Hosting hoặc VPS của AZDIGI hoặc của VIETNIX thì bạn hãy dùng Rank Math SEO PRO, vì họ đã cung cấp bản quyền miễn phí vĩnh viễn cho bạn.
Bài viết này mình sẽ chia sẻ với bạn cách thiết lập Yoast SEO mà mình đang sử dụng, cấu hình này mình đang sử dụng cho trang blogchiasekienthuc.com, vậy nên bạn cứ yên tâm là nó chuẩn nhé.
Vì thực tế mình đã sử dụng cấu hình này được 7 năm nay rồi, và blogchiasekienthuc.com cũng đã có những thành công nhất định nên bạn có thể tin tưởng được đúng không ạ ^^ !
Hướng dẫn cấu hình Yoast SEO chuẩn nhất
Bước 1. Bạn hãy cài đặt plugin Yoast SEO vào web/ blog trước. Xem hướng dẫn cách cách Plugin WordPress nếu bạn chưa biết !
Bước 2. Sau khi cài đặt xong sẽ xuất hiện tab menu của Yoast SEO như hình bên dưới => bạn hãy chọn tab General.
NOTE:
Sau khi cài đặt xong Plugin có thể sẽ có một bảng cài đặt nhanh, bạn có thể thiết lập hoặc bỏ qua để đến với phần cài đặt chi tiết như hướng dẫn trong bài viết này.
+) Tab Dashboard (Tổng quan)
Tab hiển thị thông tin, các vấn đề liên quan đến web/ blog của bạn. Tab này không phải cài đặt gì cả, bạn có thể đọc thông báo xem có gì quan trọng cần làm theo hay không.
+) Tab Features (Tính năng)
Chuyển sang tab Features bạn hãy thiết lập như hình bên dưới nhé:
- SEO analysis (Phân tích SEO): Phân tích, đánh giá và gợi ý để bạn có một bài viết “chuẩn SEO”, thang điểm 100, điểm càng cao thì càng tốt.
- Readability analysis (Phân tích khả năng dễ đọc): Plugin này sẽ thực hiện phân tích, chấm điểm về khả năng dễ đọc của bài viết..
- Cornerstone content (Nội dung quan trọng): Cho phép đánh dấu những bài viết quan trọng trên trang web của bạn, theo cách shark Bình gọi thì nó là Long mạch đó 🙂
- Text link counter (Bộ đếm các liên kết): Đếm các liên kết nội bộ có trong bài viết.
- Insights (Thông tin chi tiết): Bấm vào dấu ? bên cạnh để xem giải thích nha các bạn 🙂
- Link suggestions (Đề xuất liên kết): Chỉ có trong bản trả phí.
- XML sitemaps (Sơ đồ trang XML): Hỗ trợ tạo sitemaps cho web, sitemap sẽ có dạng là https://domain.com/sitemap_index.xml
- Admin bar menu (Danh mục thanh quản trị): Bạn có thể bật/tắt menu Yoast SEO (ở tvị trí hanh ngang trên cùng trong trang quản trị).
- Security: no advanced or schema settings for authors (Bảo mật: không thiết lập nâng cao cho các tác giả): Có nghĩa là, khi tính năng này được bật thì chỉ có biên tập viên và quản trị viên mới có quyền thiết lập các tính năng nâng cao mà thôi.
- Usage tracking (Theo dõi sử dụng)
- REST API: Head endpoint
- Enhanced Slack sharing (Chia sẻ Slack nâng cao)
- IndexNow: Hỗ trợ tự động Ping đến các công cụ tìm kiếm để lập chỉ mục nhanh hơn (chỉ có trong bản trả phí).
Các bạn có thể bấm vào dấu ? ở bên cạnh mỗi tính năng để hiểu chi tiết hơn về các tính năng, còn nếu lười thì cứ thiết lập như mình là xong thôi. Đừng quên bấm lưu lại sau khi thiết lập xong nha các bạn.
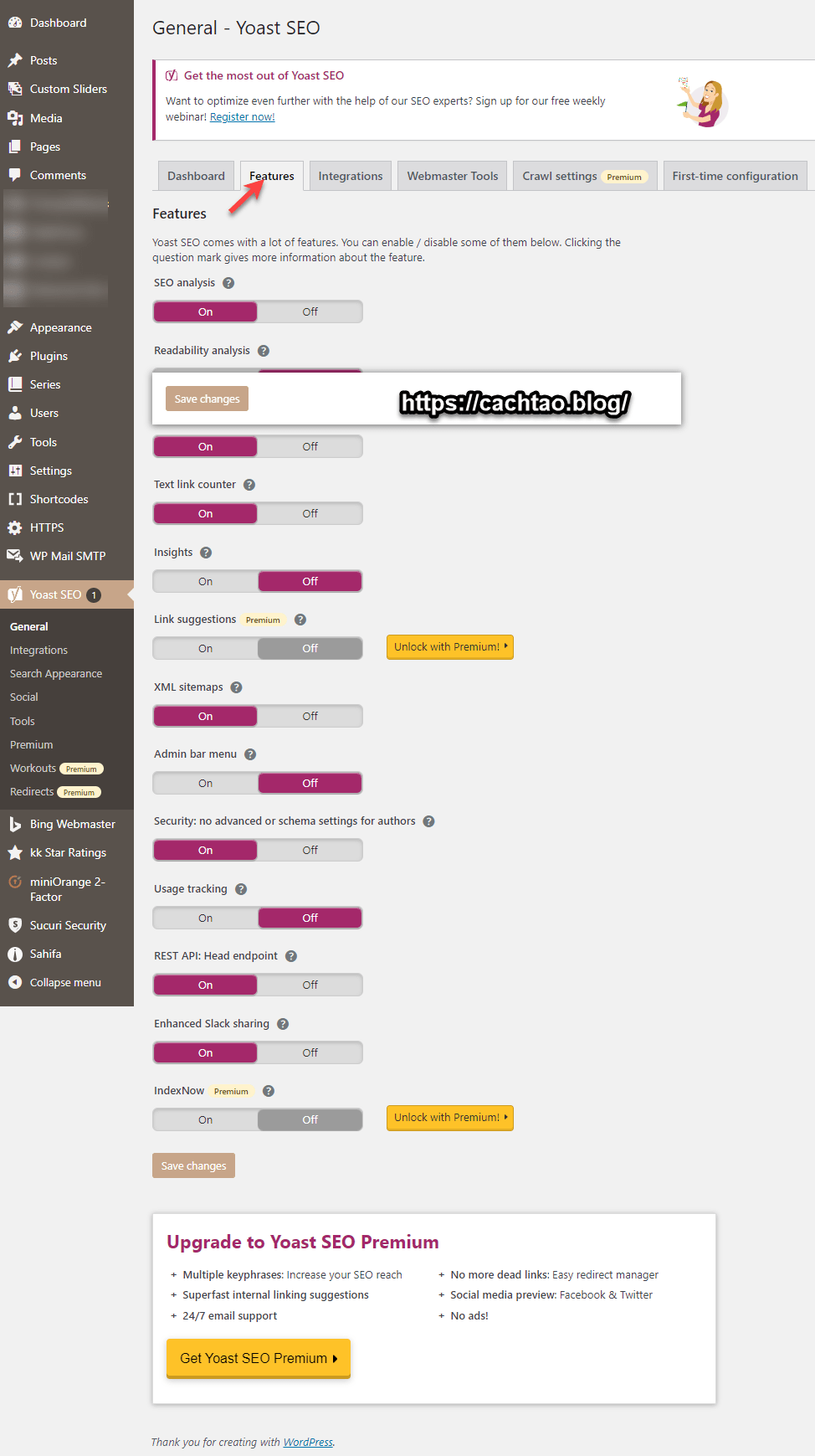
+) Tab Intergations (Tích hợp)
Khi mở tab này ra thì bạn sẽ được điều hướng đến một tab khác, đại khái là nó đã được tách ra làm một menu riêng.
Trong này là các công cụ mà Yoast SEO tích hợp thêm để có nhiều tính năng hữu ích hơn, bạn cứ kích hoạt hết lên nhé !

+) Tab Webmaster Tools
Trước đây, để xác minh chủ sở hữu web với các công cụ như Google, Bing… thì thường sẽ phải tải một file mà họ cung cấp về, rồi upload lên Hosting/ VPS để xác nhận, hoặc chèn một đoạn code vào theme, hoặc xác minh qua Domain… khá nhiều cách nhưng tương đối mất thời gian.
Còn với tab này thì việc xác minh sẽ nhanh chóng hơn bao giờ hết, bạn chỉ cần bấm vào liên kết trong mỗi công cụ tìm kiếm => rồi chọn CHÍNH XÁC tài khoản Email mà bạn đang dùng cho web để lấy mã.
Ví dụ như hình bên dưới là đoạn mã để xác minh chủ sở hữu web với Google.
Bạn hãy copy đoạn mã này vào Google verification code => sau đó bấm Save changes để lưu lại => và quay lại cửa sổ Webmaster Central, nhấn Verify để xác minh là xong.
Bước 3. Bây giờ chúng ta sẽ chuyển qua tab Search Appearance để thiết lập, đây là phần thiết lập quan trọng nhất.
+) Tab General
Title Separator: Chọn ký tự để phân tách cho tiêu đề của bạn. Có nghĩa là ký tự này sẽ ngăn cách tiêu đề bài viết với tên trang web
Sẽ có 2 trường hợp trong phần này, nếu trong phần thiết lập (Settings => Reading – xem chi tiết trong phần #10, mục 3 nhỏ của bài viết này) bạn để kiểu:
Your latest posts (Bài viết mới nhất của bạn) thì sẽ có phần thiết lập như hình dưới:
Các bạn nên để kiểu Site title, hoặc Site title và Tagline (trong hình mình đánh nhầm dấu x ở Tagline), hoặc là xóa hết đi và gõ lại tiêu đề cho web. Ví dụ cụ thể như sau:
- Site title: Cách Tạo Blog
- Tagline: Cách Tạo Blog – Hướng dẫn tạo Blog chuyên nghiệp (Tagline là slogan mà bạn đã thiết lập trong phần Settings => Ganeral – xem chi tiết trong phần #10, mục 3 nhỏ của bài viết này)
- Viết một tiêu đề khác: Cách Tạo Blog bài bản, từ A đến Á
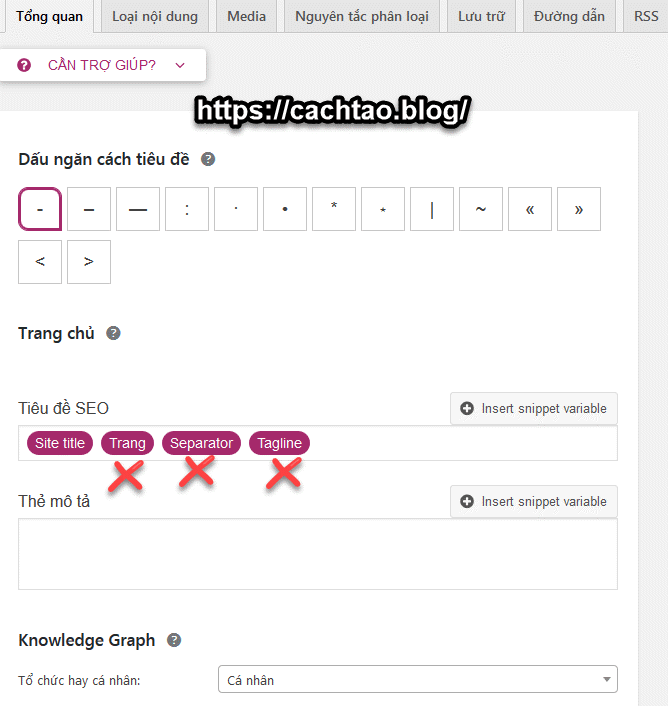
A static page (Trang tĩnh) thì sẽ hiển thị như hình bên dưới.
Sẽ có thêm phần Home page & Post page, bạn click vào phần editing the homepage itself để thiết lập cho trang chủ. Sau đó kéo xuống phần plugin SEO để viết tiêu đề, viết mô tả cho trang web (như cách viết một bài viết trên web WordPress vậy).
Nhấn Save changes để lưu lại !
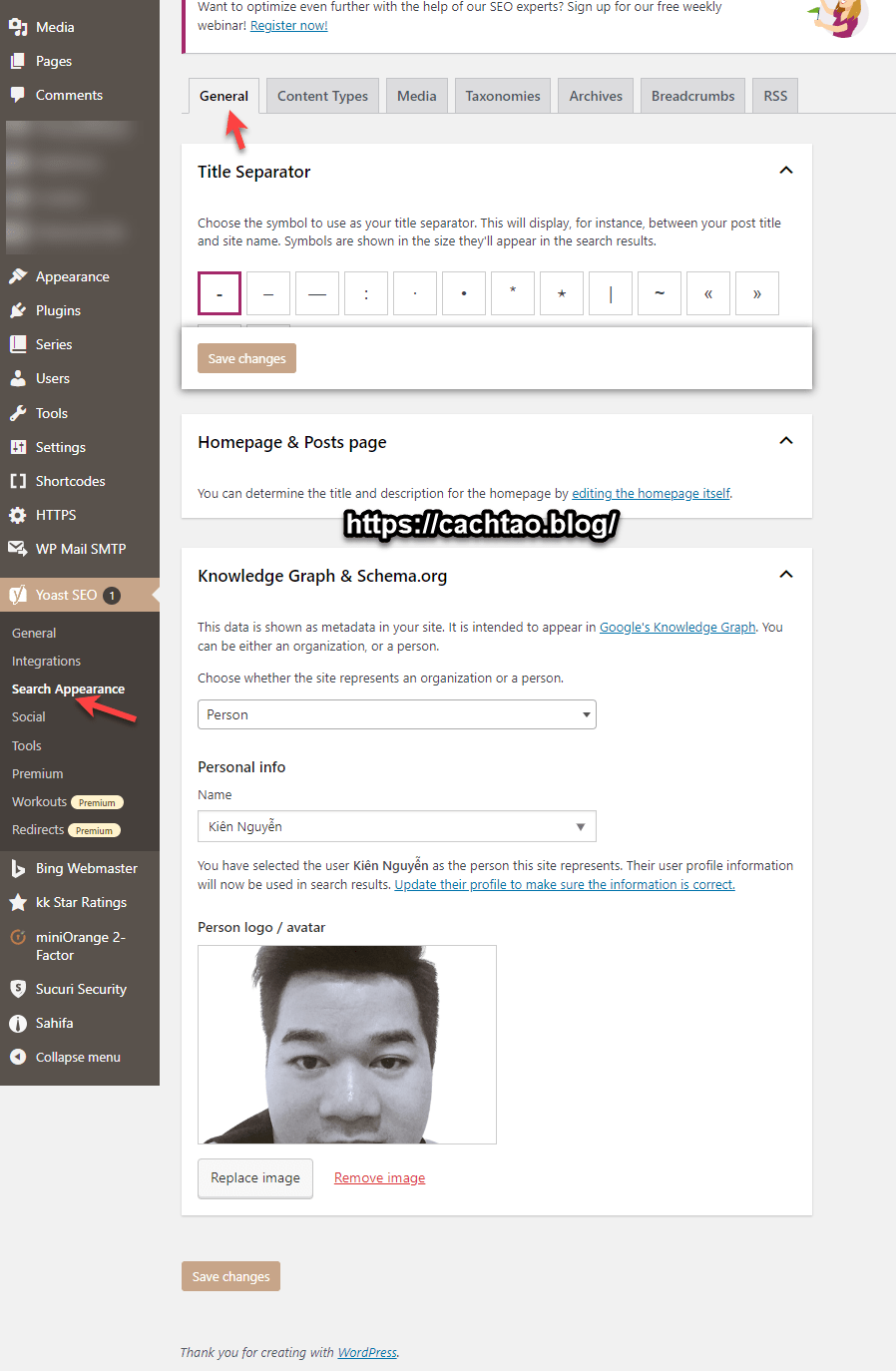
+) Tab Content Types
Phần này bạn hãy thiết lập như mình nhé. Đừng quên nhấn Save để lưu lại khi thiết lập xong !
Sorry các bạn vì chụp ảnh theo chiều dài trang web nên cái pop-up nút Save changes nó nhảy lung tung.
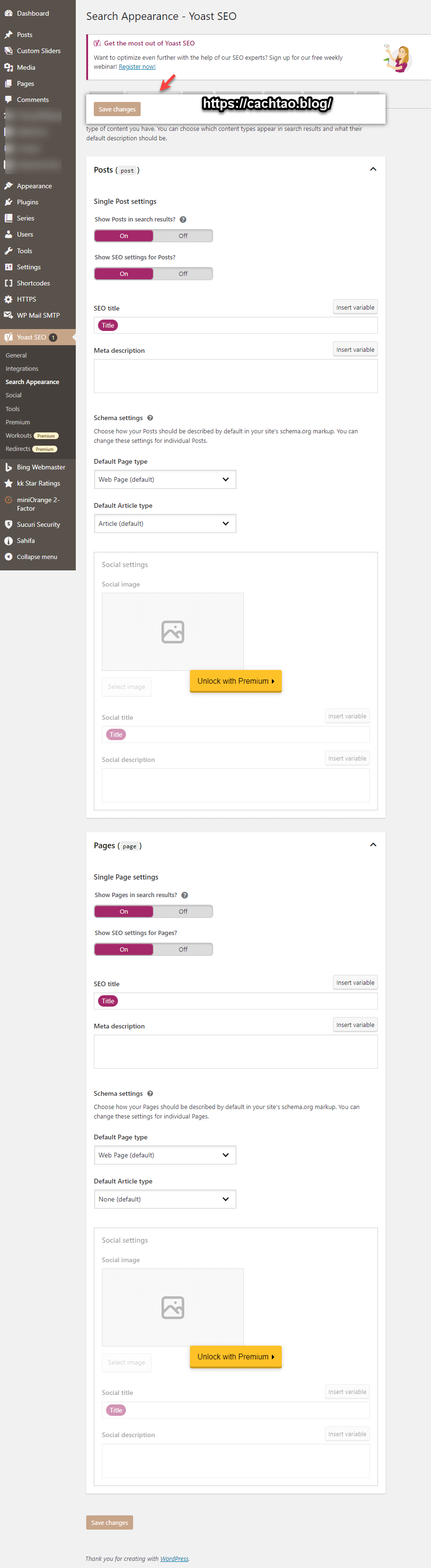
+) Tab Media
Chỉ có một lựa chọn duy nhất, chọn Yes thôi. Nhấn Save để lưu lại !
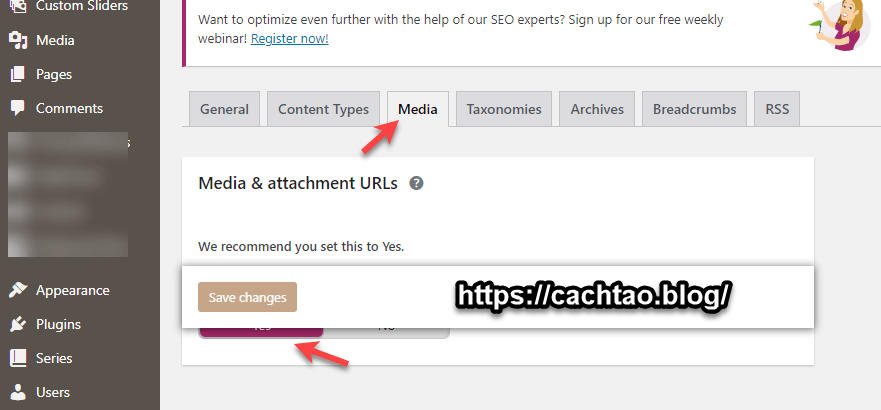
+) Tab Taxonomies
Tab này cũng khá là quan trọng, bạn hãy thiết lập giống mình như hình dưới nhé.
Trong này có phần Category URLs, bạn chọn Remove để xóa đi nhé. Một ví dụ cho các bạn dễ hình dung là:
- Đường dẫn mặc định: https://cachtao.blog/category/ky-thuat/tao-file-robots-txt-chuan-cho-web-blog/
- Đường dẫn sau khi xóa Category: https://cachtao.blog/ky-thuat/tao-file-robots-txt-chuan-cho-web-blog/
=> Mục đích là để đường dẫn đẹp mắt hơn, tốt cho SEO hơn, tất cả các web/ blog đều nên thực hiện theo.
+) Tab Archives (Lưu trữ)
Tab này là phần thiết lập các lưu trữ theo Tác giả, theo thời gian và thiết lập một số trang đặc biệt như trang tìm kiếm hoặc trang 404.
+) Tab Breadcrumbs (đường dẫn)
Thông thường các Theme bản quyền sẽ có phần thiết lập này luôn và bạn cũng nên sử dụng tính năng đó của theme.
Tuy nhiên, nếu vì một lý do nào đó mà tính năng Breadcrumbs của theme bị lỗi thì bạn có thể sử dụng Yoast để thay thế.
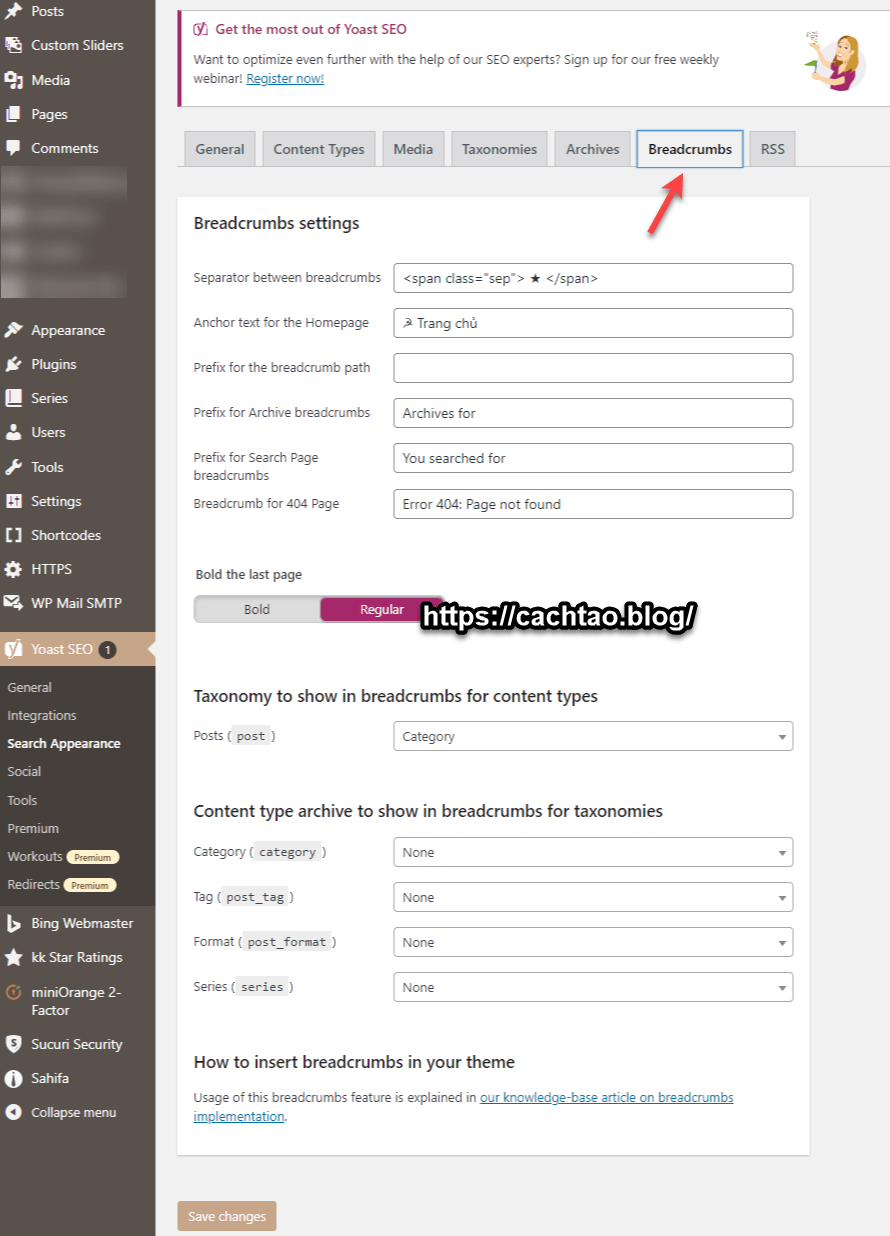
Một hình ảnh thôi là bạn sẽ hiểu Breadcrumbs là gì 🙂
Bước 4. Sử dụng tính năng Import and Export để xuất file cấu hình, có nghĩa là file backup đó các bạn. Để bạn có thể phục hồi lại cấu hình bất cứ khi nào bạn cần mà không mất công thiết lập lại từ đầu…
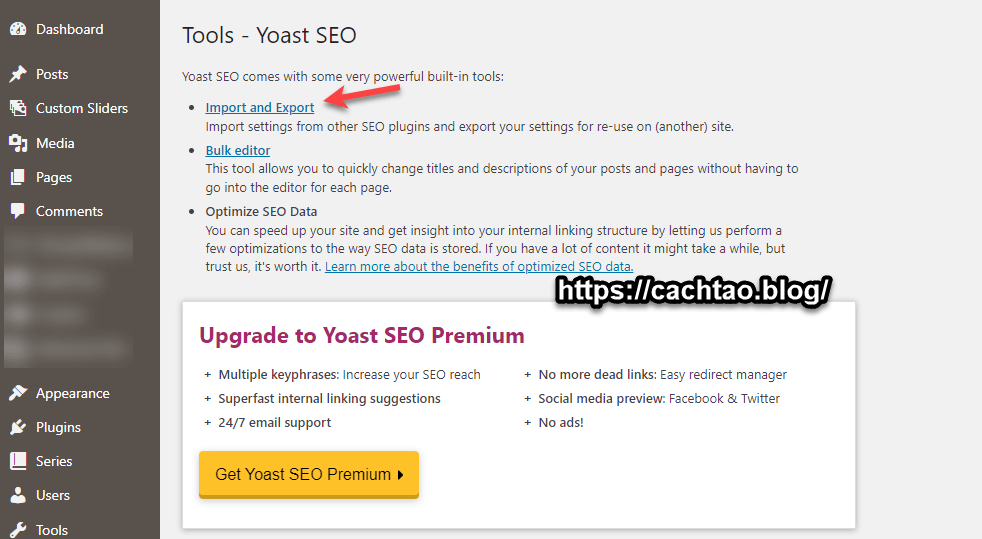
+) Tab RSS
Tab thiết lập bản quyền, chống trộm cắp bài viết. Nói thì nguy hiểm vậy thôi nhưng mình thấy cũng không thật sự hiệu quả lắm.
Giải thích một cách đơn giản là như thế này:
Nhiều người không làm mà vẫn muốn có ăn thường hay copy bài viết của người khác, nhưng họ không copy thủ công mà dùng tool để kéo toàn bộ nội dung trên trang web của bạn về trang web của họ, leech hàng loạt luôn.. thông qua nguồn cấp dữ liệu RSS.
Thiết lập như hình bên dưới sẽ tự động chèn link bài viết gốc vào bài viết copy đó. Đại loại là như vậy, nhưng những tay ăn trộm này có cách để auto xóa link, thế mới đểu ^^
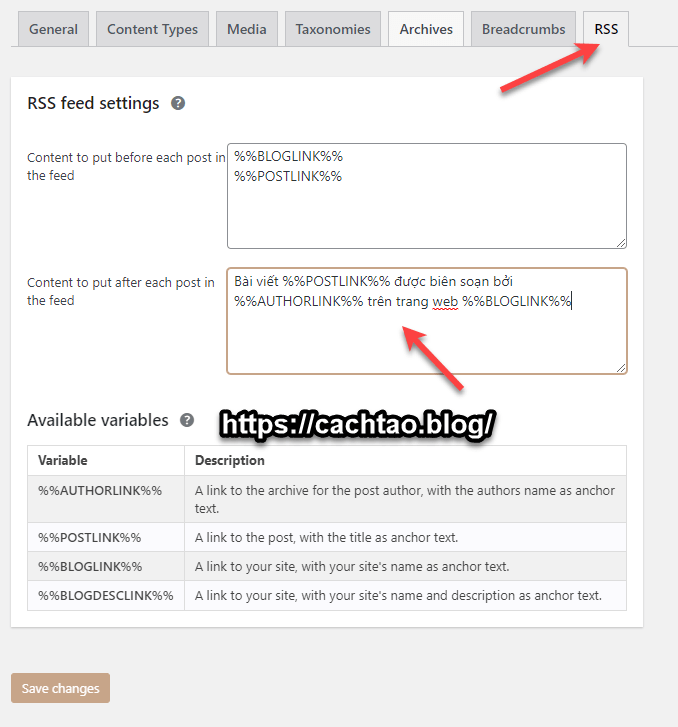
Lời kết
Đó là cách cấu hình Yoast SEO chuẩn nhất mà bạn nên áp dụng, tất nhiên đó là dựa trên kinh nghiệm của mình ^^
Xin nhắc lại lần nữa là việc thiết lập cấu hình cho plugin SEO, dù là Yoast SEO, Rank Math SEO.. hay bất kỳ một một plugin SEO nào khác đều rất quan trọng nha các bạn, nó ảnh hưởng rất nhiều đều kết quả SEO của bạn sau này.
Vậy nên, ngay từ đầu hãy tìm hiểu thật kỹ các cài đặt trước khi bắt tay vào việc phát triển nội dung cho website nha các bạn !
Kiên Nguyễn: https://cachtao.blog/

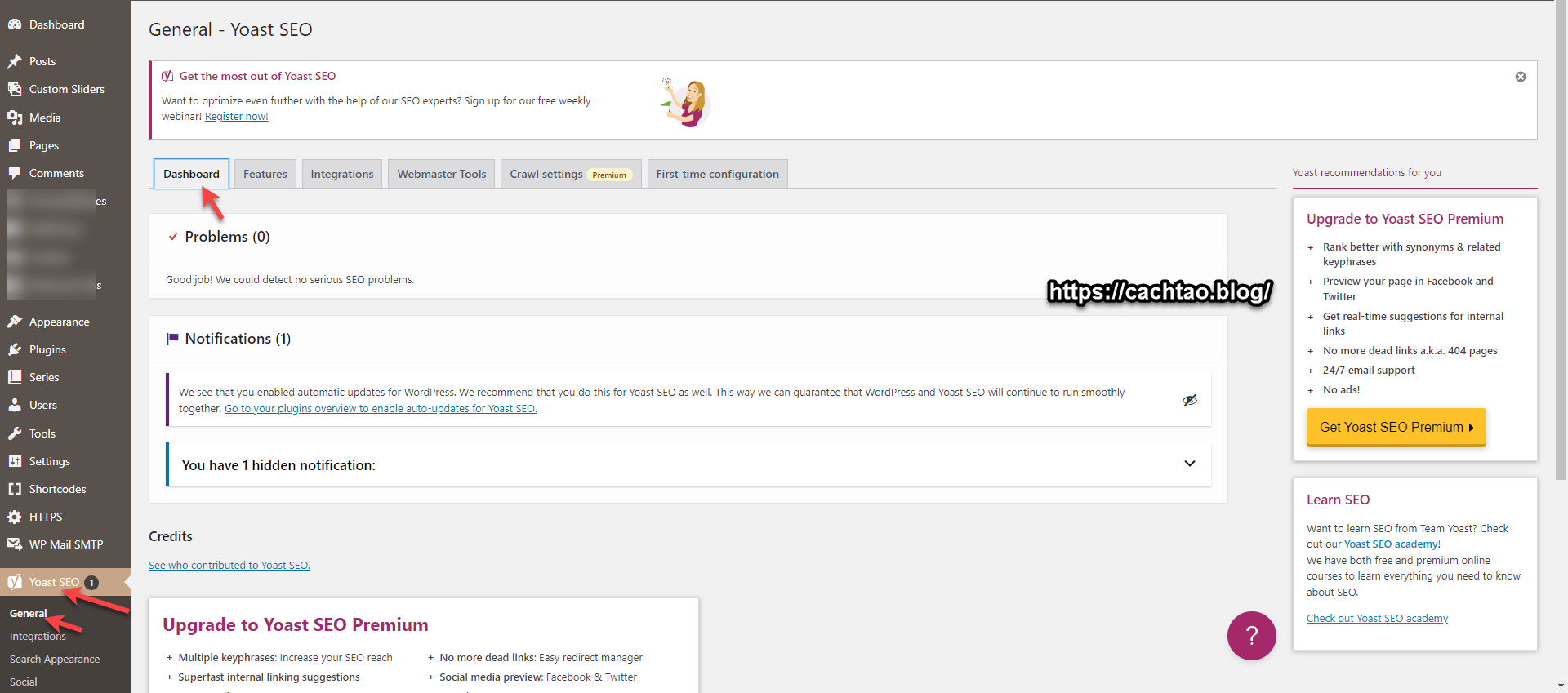

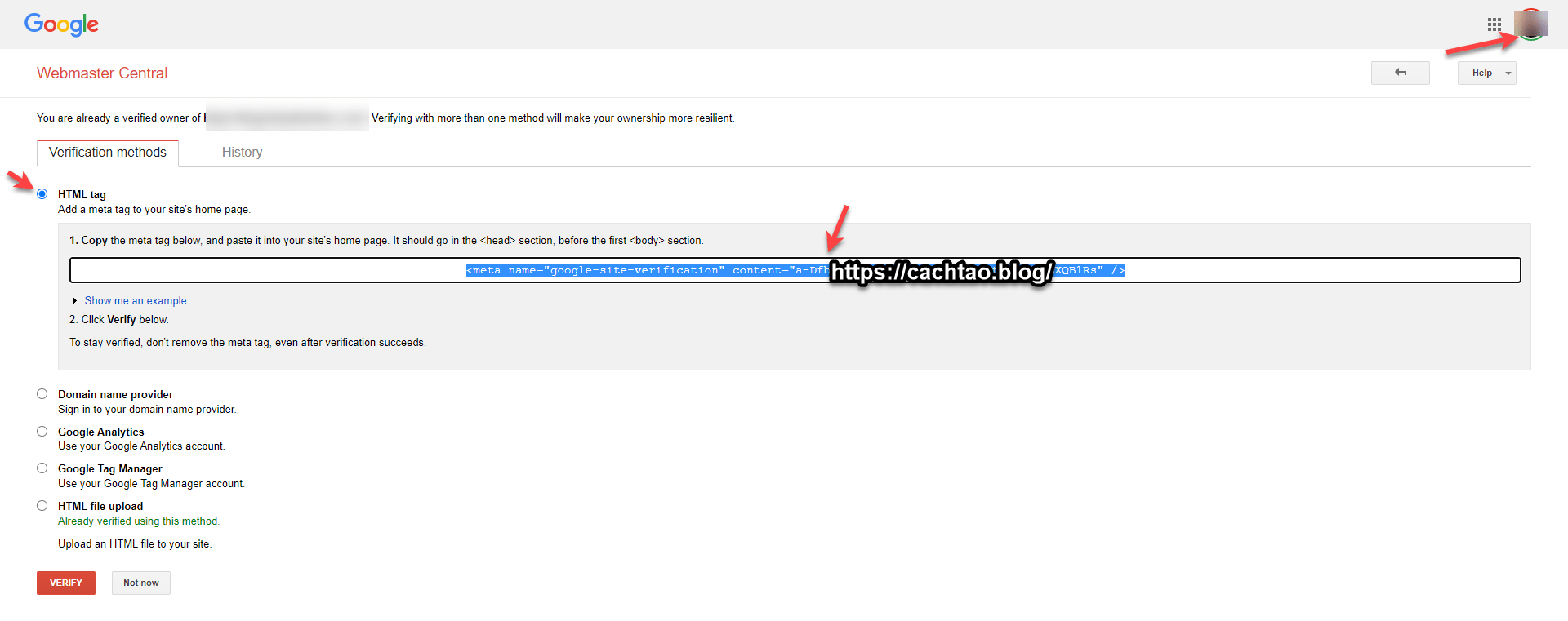

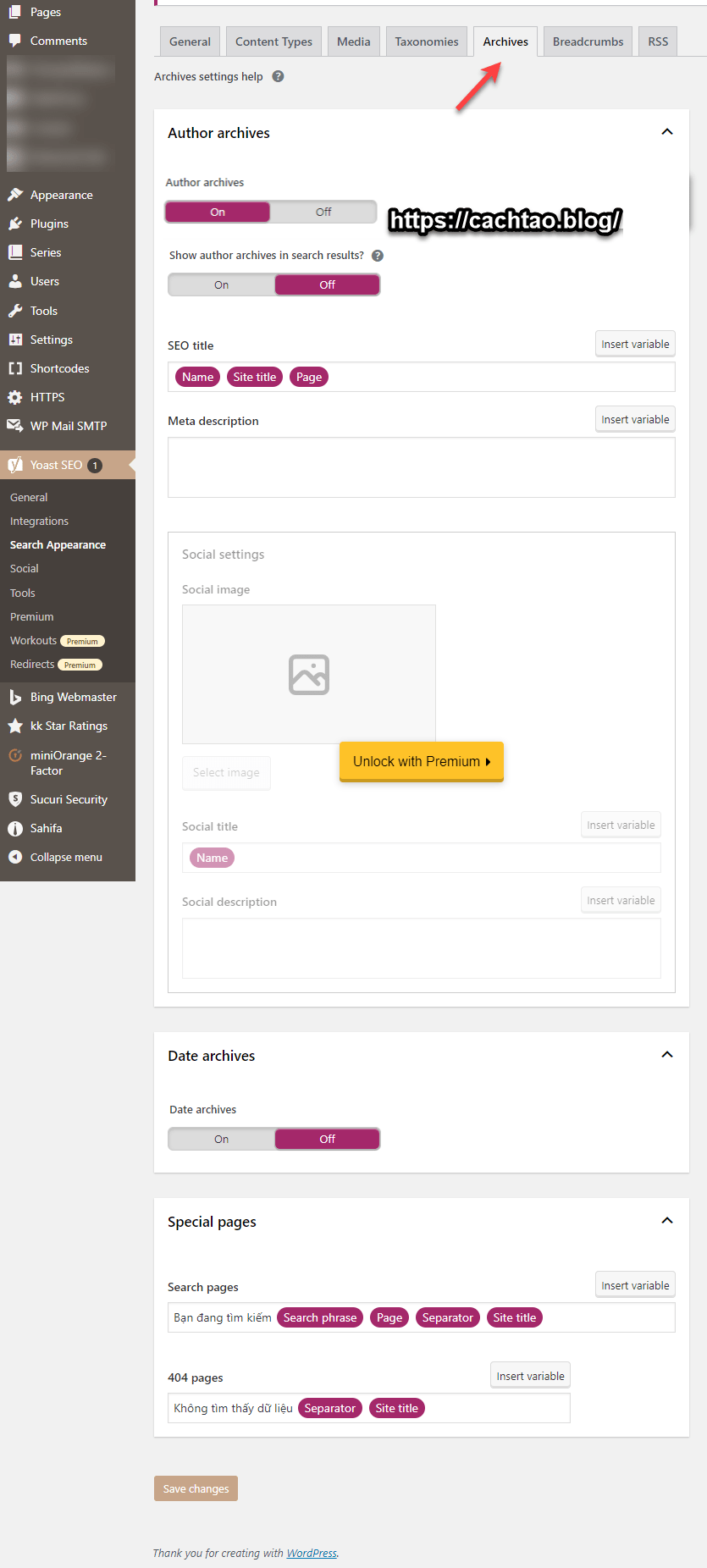
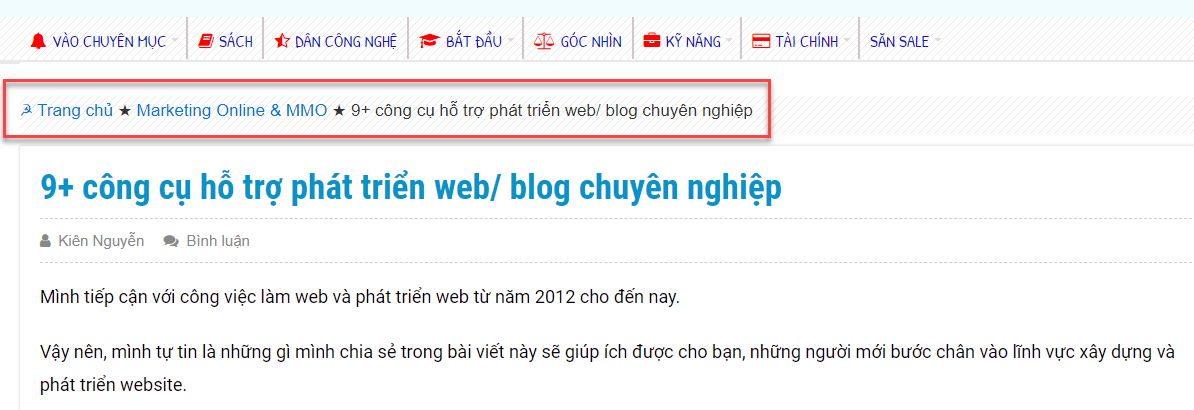


![Cách mua và cài đặt VPS Digital Ocean đơn giản ([thoigian]) 19 Cách cấu hình plugin Yoast SEO chuẩn nhất {mới cập nhật}](https://cachtao.blog/wp-content/uploads/2022/09/cach-cai-dat-vps-digital-ocean.png)