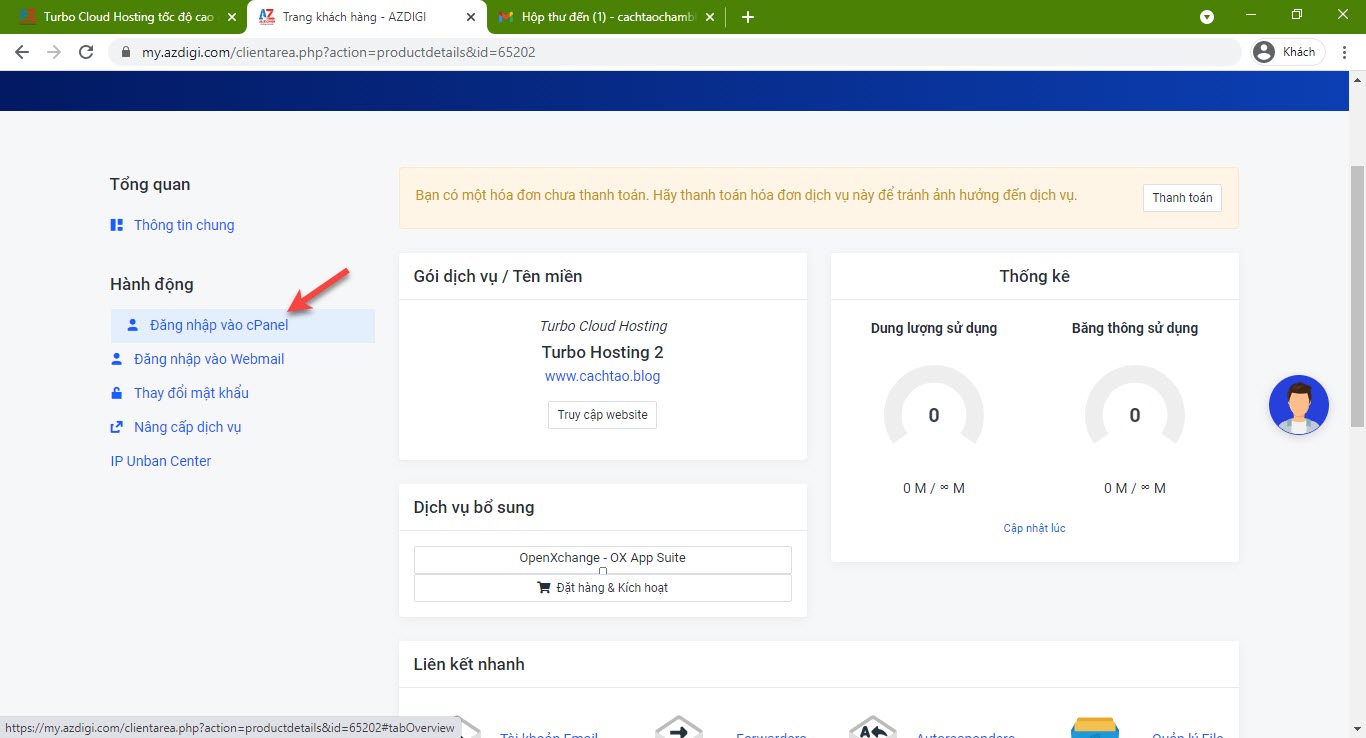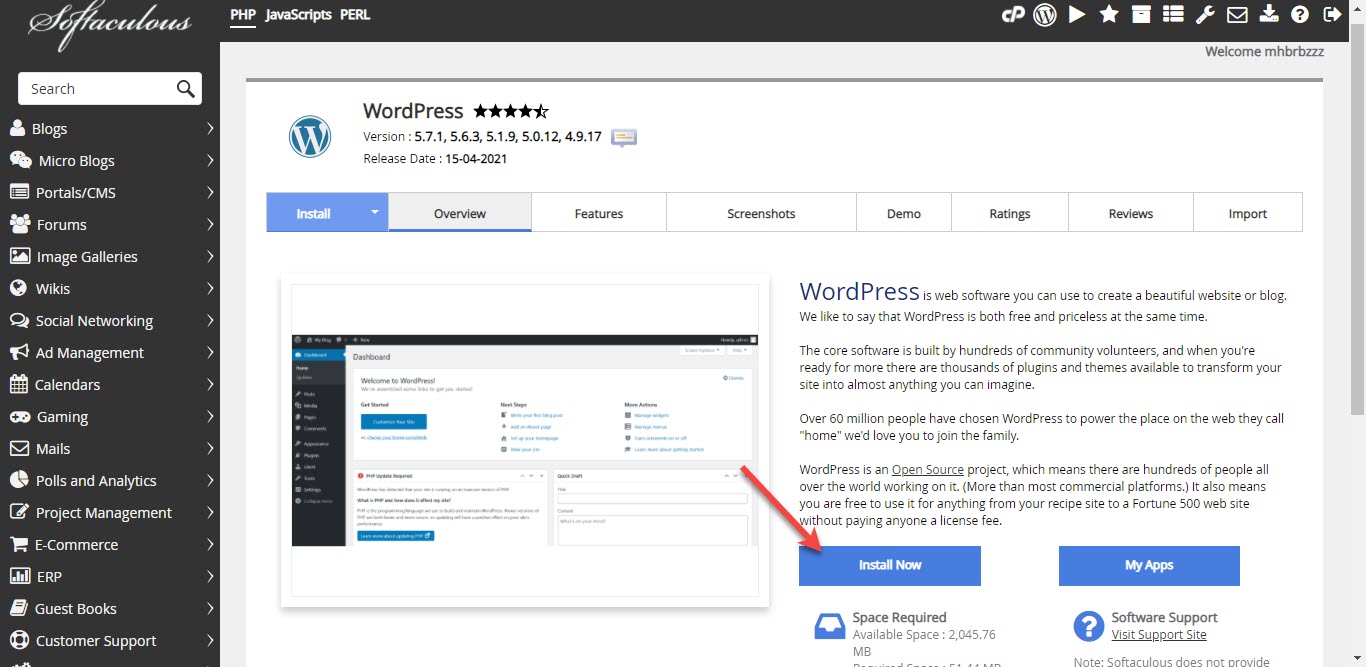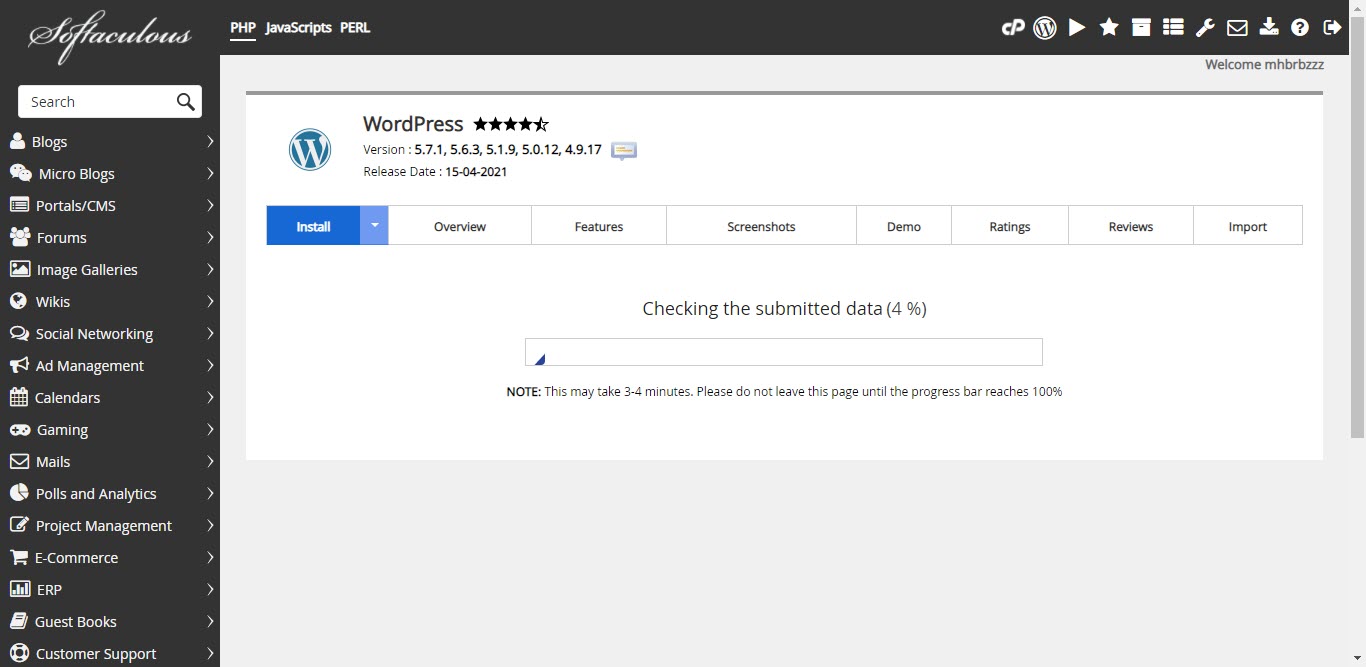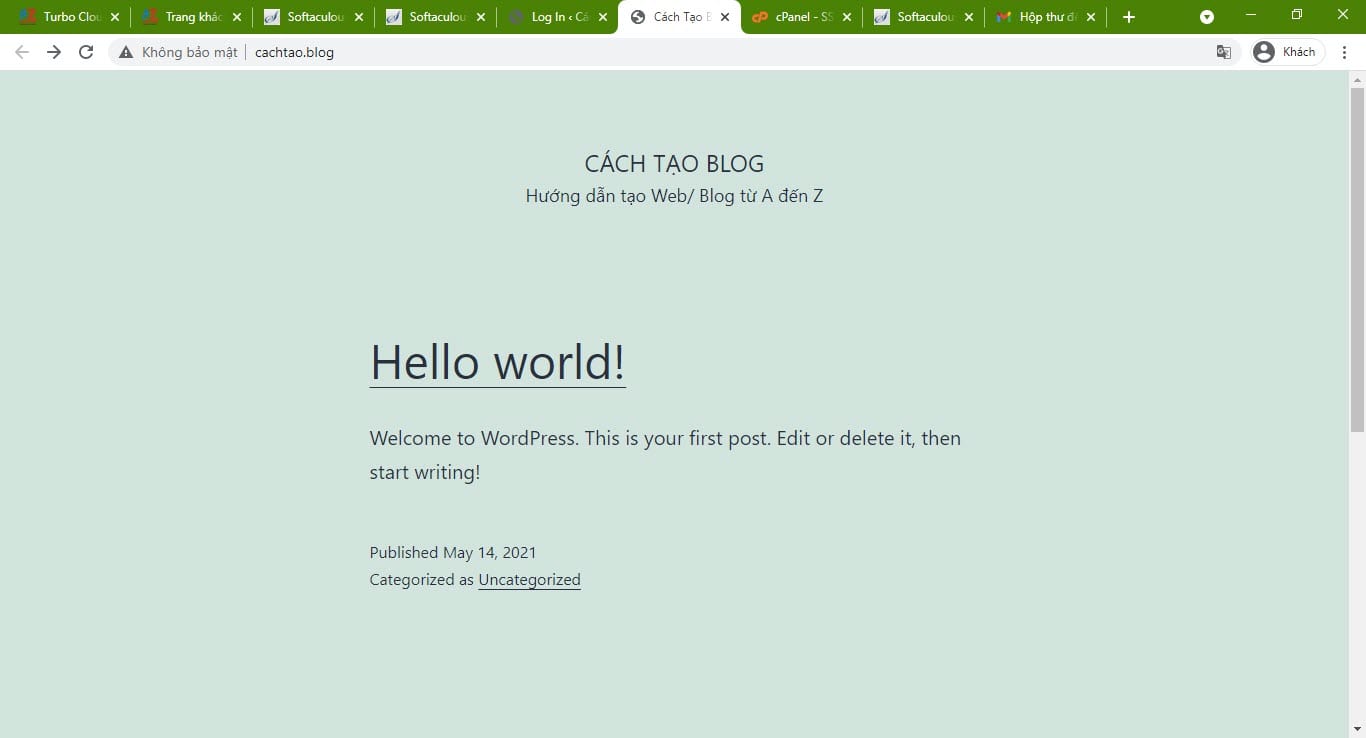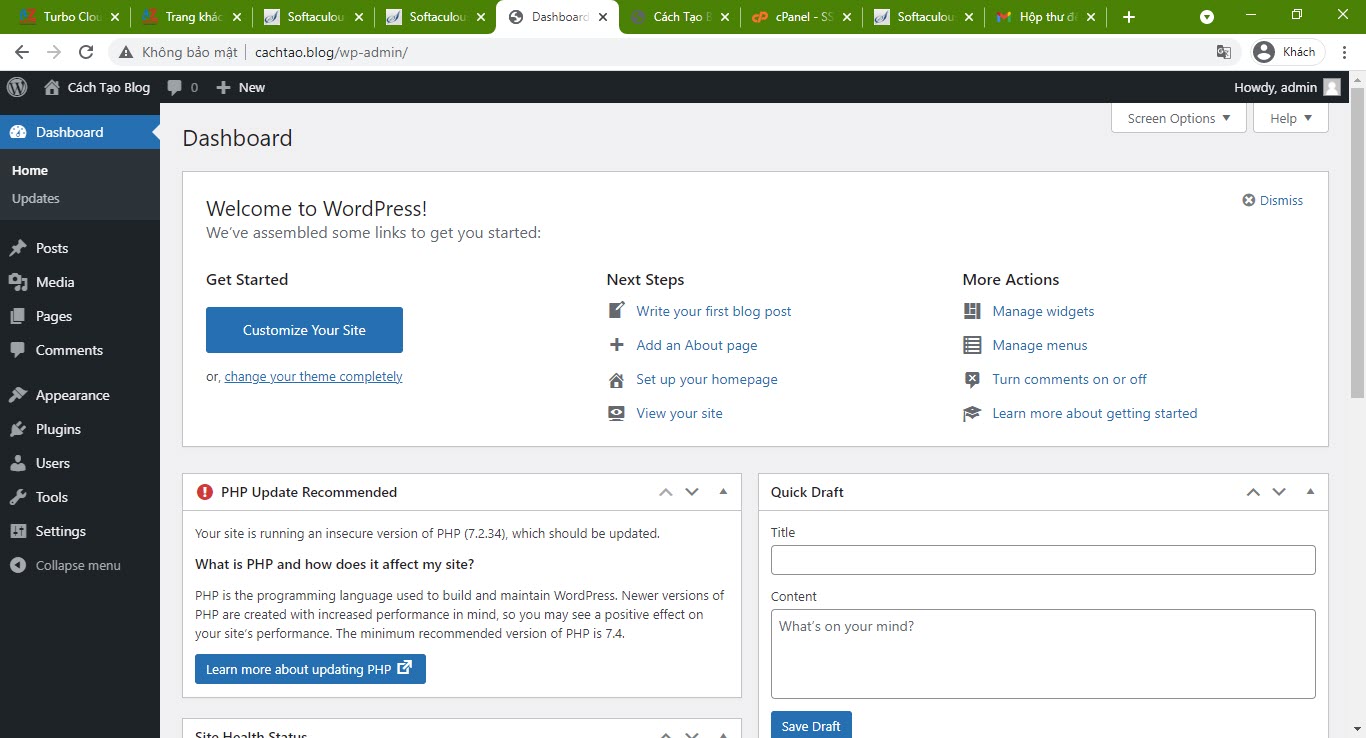Okay, trong bài viết tiếp theo này mình sẽ tiếp tục hướng dẫn cho các bạn cách cài đặt WordPress trên Hosting của Azdigi một cách đơn giản và dễ hiểu nhất.
Có khá nhiều cách để cài đặt WordPress trên Hosting, tuy nhiên thì mình sẽ hướng dẫn bạn cách dễ làm nhất. Vì đa số các hosting hiện nay đều tích hợp sẵn WordPress vào dịch vụ của họ rồi.
Việc của bạn chỉ là bung bộ cài ra là xong thôi, rất đơn giản và không rườm ra nhiều bước như trước đây nữa. Mọi thứ giờ đây gần như là dâng đến miệng hết rồi 😀
Cách cài đặt WordPress trên Hosting Azdigi
+ Bước 1: Bạn truy cập vào trang quản lý của Azdigi => và đăng nhập vào cPanel như hình bên dưới để vào phần quản lý.
+ Bước 2: Tại đây, bạn kéo xuống phần SOFTACULOUS APPS INSTALLER => và chọn WordPress. Tương tự như vậy, nếu như bạn đang có ý định xây dựng trên các nền tảng khác như Joomla, Dolphin…. thì bạn có thể chọn lựa tại đây nha.
NOTE: Đây là một công cụ cài đặt web/blog tự động trên cPanel của hosting AZdigi, rất nhanh chóng và tiện lợi cho người sử dụng.

+ Bước 3: Ở cửa sổ giao diện tiếp theo, bạn chọn Installl Now để tiến hành cài đặt.
+ Bước 4: Bạn hãy nhập các thông tin quan trọng vào, trong phần Admin Account bạn hãy đặt Username và Password khó nhớ với người khác, nhưng dễ nhớ với bạn để nâng cao mức độ bảo mật nhé.
Có các lựa chọn như:
Select Language: Chọn ngôn ngữ cho giao diện WordPress, bạn có thể chọn Tiếng Việt cho dễ dùng, nhưng mình thích để Tiếng Anh hơn (mặc dù rất dốt), vì đa số đều là những từ tiếng Anh khá quen thuộc. Cái này tùy bạn nhé.
Limit Login Attempts (Loginizer): Giới hạn nỗ lực đăng nhập – nên tích vào lựa chọn này.
Classic Editor: Tích vào cái này để kích hoạt trình soạn thảo cũ, đa số mọi người đều thích dùng trình soạn thảo cũ của WordPress (trong đó có mình). Nhưng nếu bạn thích sử dụng giao diện mới của trình soạn thảo WordPress (Gutenberg) hãy bỏ qua.
NOTE: Thực ra là bạn có thể bỏ qua, vì sau này nếu bạn thích chuyển sang Classic Editor thì có thể dùng Plugin cùng tên hoặc là một vài dòng lệnh là được thôi 🙂
Còn các phần khác mình không đề cập đến thì các bạn có thể để nguyên mặc định nhé.
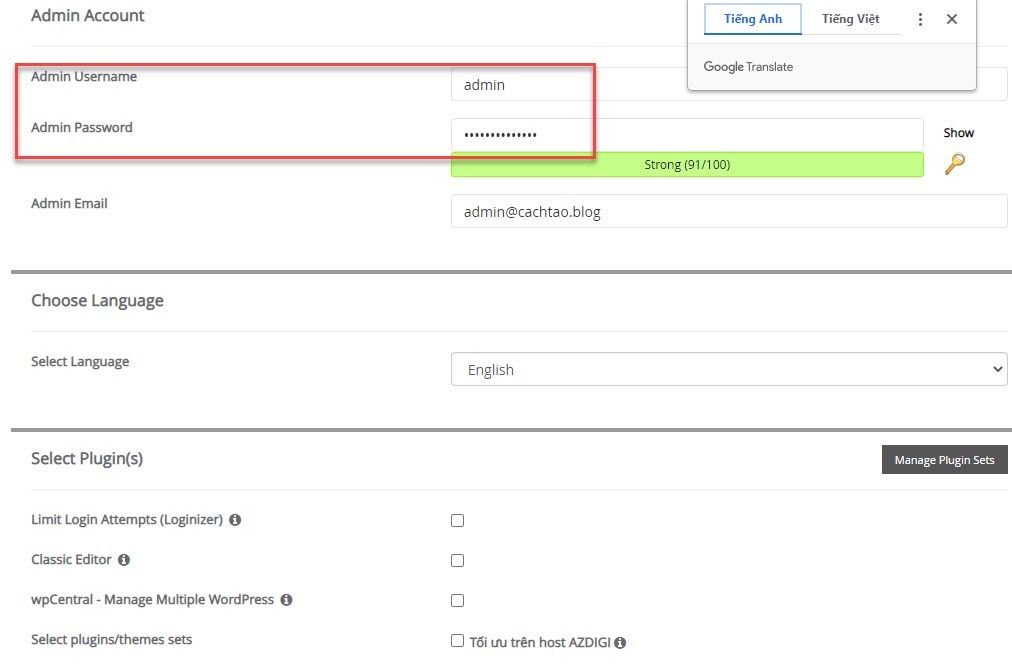
Trong phần Advanced Options thì bạn có thể thiết lập như hình bên dưới.
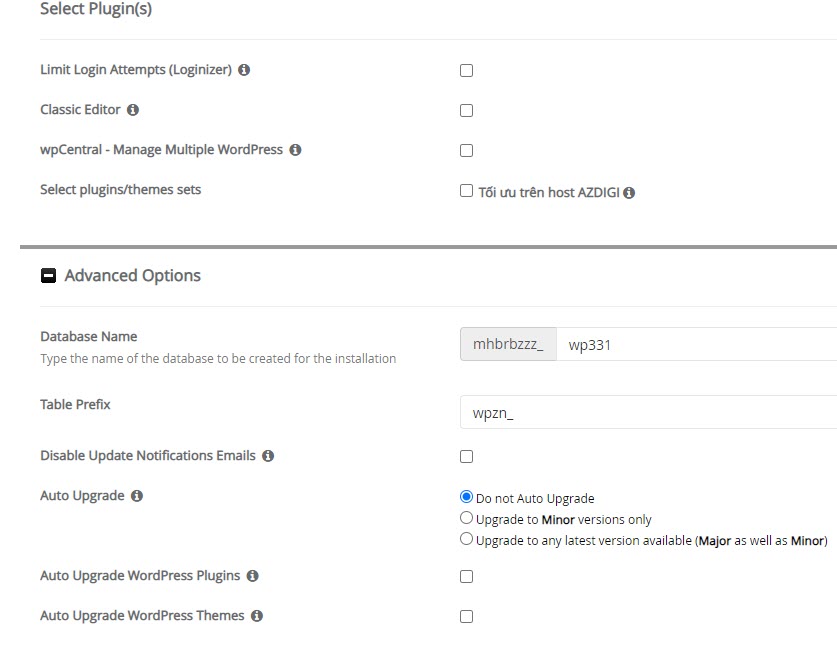
Trong phần Select Theme, bạn hãy chọn một theme bất kỳ. Đây đều là những theme miễn phí, bạn cứ chọn đại theme nào cũng được, sau này chúng ta sẽ tìm kiếm theme khác phù hợp hơn. Ở đây mình sẽ chọn theme Twenty Twenty-One => bấm Install để tiến hành cài đặt.
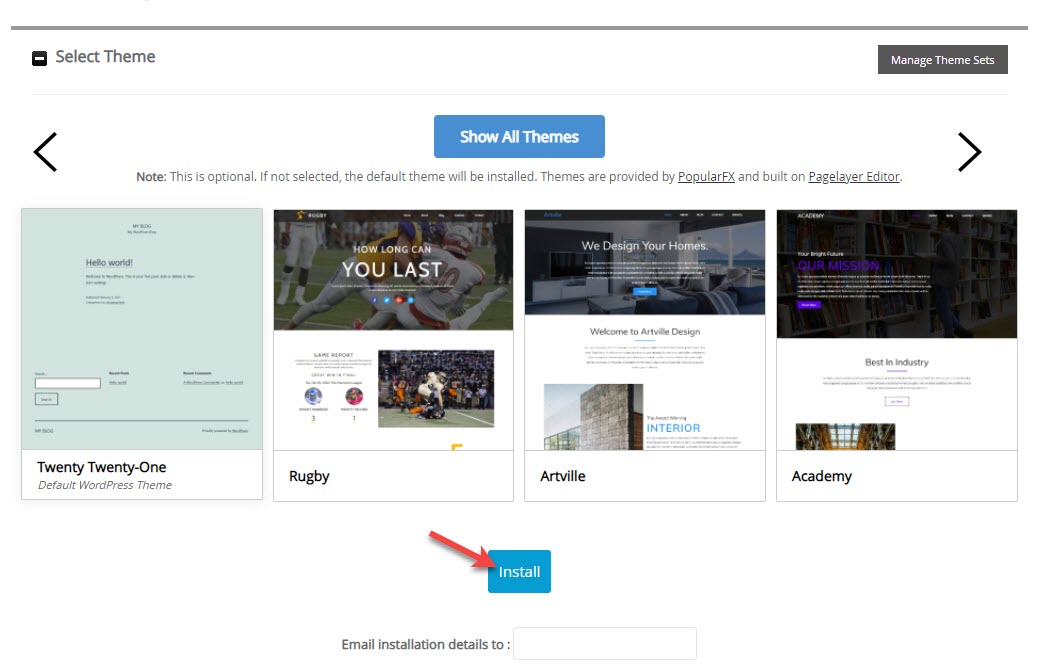
+ Bước 5: Lúc này quá trình cài đặt WordPress sẽ được bắt đầu, bạn đợi cho nó chạy hết 100% nhé.
+ Bước 6: Sau khi chạy xong thì bạn đã có thể truy cập vào website thông qua tên miền của bạn rồi đấy 🙂
+ Bước 7: Để vào phần giao diện quản lý của WordPress thì bạn hãy truy cập theo địa chỉ: domain.com/wp-login.php hoặc domain.com/wp-admin/
Ví dụ như của mình mà cachtao.blog/wp-login.php
Đó là đường dẫn mặc định để truy cập vào trang quản trị của web, còn tất nhiên, nếu bạn muốn bảo mật hơn thì nên thay đổi đường dẫn này khác đi để tránh bị hacker nhòm ngó. Mình sẽ hướng dẫn các bạn trong một bài viết khác.
Và bạn hãy dùng Username và Mật khẩu mà bạn đã đặt ở Bước 4 để đăng nhập vào trang quản lý nhé.
Okay, và đây là giao diện quản lý WordPress, bài viết sau chúng ta sẽ cùng tìm hiểu kỹ hơn về từng phần, còn bây giờ tạm nghỉ đã nhé 😀
Lời Kết
Vâng, chỉ với vài bước rất đơn giản như vậy thôi là bạn đã có thể dễ dàng cài đặt WordPress trên Hosting của Azdigi rồi. Tuy nhiên, vẫn chưa xong đâu, chúng ta còn khá nhiều bước quan trọng khác nữa.
Vậy nên, đừng quên đón đọc các bài viết tiếp theo của mình để biết cách thực hiện nhé (>‿♥)
Xem tiếp các bước:
Kiên Nguyễn – https://cachtao.blog